ทุกสิ่งที่คุณต้องรู้เกี่ยวกับ Explorer.exe (09.16.25)
วิธีทั่วไปวิธีหนึ่งที่มัลแวร์ป้องกันการตรวจจับคือการปลอมแปลงเป็นกระบวนการที่ถูกต้องตามกฎหมาย เมื่อมัลแวร์เข้าสู่ระบบ มัลแวร์จะปลอมตัวเป็นหนึ่งในกระบวนการของระบบ เพื่อให้สามารถทำงานในเบื้องหลังและหลีกเลี่ยงการตรวจจับได้ Explorer.exe เป็นหนึ่งในกระบวนการทั่วไปที่มัลแวร์ปลอมแปลงเป็น
ผู้ใช้บางคน โดยเฉพาะผู้ที่ไม่คุ้นเคยกับกระบวนการของระบบ Windows จะกลัวได้ง่ายเมื่อเห็นกระบวนการ explorer.exe ทำงานอยู่ใน พื้นหลังแม้ว่าจะไม่มีโปรแกรมเปิดอยู่ก็ตาม พวกเขาพิจารณาทันทีว่าเป็นภัยคุกคามและพยายามออกจากกระบวนการทันที อย่างไรก็ตาม การทำเช่นนี้อาจทำให้คอมพิวเตอร์ของคุณมีปัญหามากขึ้น โดยเฉพาะอย่างยิ่งหากกระบวนการนี้ถูกต้องตามกฎหมาย
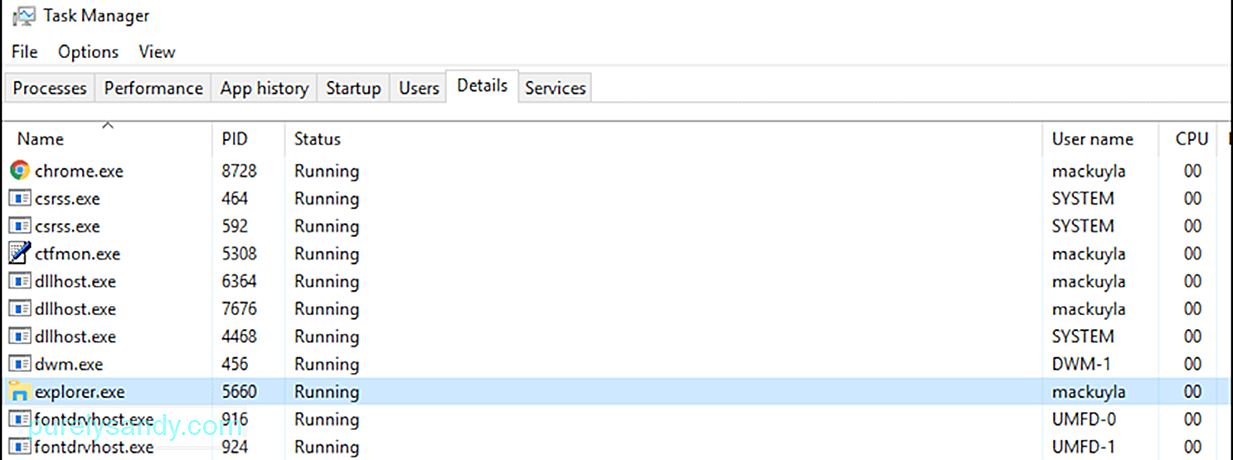
คู่มือนี้จะอธิบายว่ากระบวนการ explorer.exe คืออะไร เมื่อพิจารณาแล้ว ไวรัส วิธีหยุดกระบวนการอย่างปลอดภัย และวิธีแก้ไขปัญหาเกี่ยวกับ explorer.exe
เคล็ดลับสำหรับมือโปร: สแกนพีซีของคุณเพื่อหาปัญหาด้านประสิทธิภาพ ไฟล์ขยะ แอปที่เป็นอันตราย และภัยคุกคามด้านความปลอดภัย
ที่อาจทำให้ระบบมีปัญหาหรือทำงานช้า
ข้อเสนอพิเศษ เกี่ยวกับ Outbyte คำแนะนำในการถอนการติดตั้ง EULA นโยบายความเป็นส่วนตัว
กระบวนการ Explorer.exe คืออะไรเมื่อคุณดูกระบวนการบนคอมพิวเตอร์ของคุณโดยใช้ Task Manager คุณอาจสังเกตเห็น explorer.exe ที่ทำงานอยู่ใน พื้นหลัง แม้ว่าจะไม่มีอะไรเกิดขึ้นบนคอมพิวเตอร์ของคุณ คุณไม่ต้องกังวลเพราะนี่เป็นกระบวนการ Windows ที่ถูกต้องตามกฎหมายซึ่งรับผิดชอบอินเทอร์เฟซการจัดการไฟล์ มีหน้าที่แสดงแถบงาน เดสก์ท็อป และคุณลักษณะ UI อื่นๆ ของ Windows
เป็นไฟล์ปฏิบัติการที่สามารถพบได้ในคอมพิวเตอร์ทุกเครื่องที่ใช้ระบบปฏิบัติการ Windows ใน Windows รุ่นก่อนหน้า คุณจะเห็น explorer.exe ใต้ Task Manager แต่ใน Windows 10 คุณจะเห็นโฟลเดอร์ Windows Explorer แทน เมื่อคุณคลิกขวาที่ Windows Explorer และเลือกไปที่รายละเอียด คุณจะถูกนำไปยังกระบวนการ explorer.exe
Explorer.exe เป็นส่วนประกอบเชลล์แบบกราฟิกที่จัดการการแสดงอินเทอร์เฟซผู้ใช้การจัดการไฟล์ ที่อนุญาตให้ผู้ใช้เปิด คัดลอก ตัด ลบ ย้าย และดำเนินการอื่น ๆ กับไฟล์บนคอมพิวเตอร์ได้
ไฟล์ explorer.exe สามารถพบได้ในโฟลเดอร์ C:\Windows และมันคือ โดยปกติจะมีขนาดเพียงไม่กี่ไบต์ ในตัวอย่างด้านล่าง ไฟล์ explorer.exe มีขนาดเพียง 4,311 KB

Explorer.exe ไม่ใช่กระบวนการที่สำคัญต่อการรัน Windows แต่อาจส่งผลต่อด้านอื่นๆ ของคอมพิวเตอร์ ตัวอย่างเช่น หากกระบวนการ explorer.exe ทำงานไม่ถูกต้อง คุณอาจพบแถบงานที่ไม่ตอบสนอง ปัญหาในการคลิกไฟล์..exe เดสก์ท็อปค้าง การคัดลอกไฟล์ช้า และปัญหาอื่นๆ ในกรณีนี้ สิ่งที่คุณต้องทำคือเริ่มกระบวนการ explorer.exe ใหม่เพื่อแก้ไขข้อผิดพลาด explorer.exe ที่ทำให้คุณมีปัญหา
Explorer.exe เป็นไวรัสหรือไม่บางครั้ง คุณจะสังเกตเห็นหลายอย่าง ปัญหาด้านประสิทธิภาพบนคอมพิวเตอร์ของคุณ เช่น ความเฉื่อย การแสดงโฆษณา แอปขัดข้องบ่อยครั้ง และแม้แต่ข้อผิดพลาด BSOD อาการเหล่านี้บ่งชี้ถึงการติดมัลแวร์ และเป็นไปได้ว่ามันเข้าควบคุมกระบวนการที่ถูกต้อง เช่น explorer.exe
ดังนั้น คุณจะแยกความแตกต่างของไวรัส explorer.exe ออกจากกระบวนการ explorer.exe ที่ถูกต้องได้อย่างไร ? เคล็ดลับต่อไปนี้จะช่วยคุณตัดสินใจว่าจะกำจัดกระบวนการ explorer.exe หรือไม่:
- ไฟล์ explorer.exe จะอยู่ในโฟลเดอร์ C:\Windows หรือทุกที่ที่มีการติดตั้งระบบปฏิบัติการ Windows หากคุณเห็นไฟล์ explorer.exe อยู่ที่อื่น แสดงว่าอาจเป็นไวรัส
- หากคุณเห็นกระบวนการ explorer.exe สองเวอร์ชันทำงานอยู่ แสดงว่าหนึ่งในนั้นคือไวรัส คลิกขวาที่แต่ละกระบวนการ explorer.exe และเลือก Open File เพื่อค้นหาตำแหน่งที่จัดเก็บไฟล์ หากไฟล์อยู่ที่ใดก็ได้นอกเหนือจากโฟลเดอร์ C:\Windows แสดงว่าเป็นไวรัส
- หากกระบวนการ explorer.exe กิน reimg ของคอมพิวเตอร์มากแม้ว่าแอปทั้งหมดจะปิด มีโอกาสที่กระบวนการจะเป็นอันตราย
- เมื่อคุณได้รับการแจ้งเตือนไวรัสและกระบวนการ explorer.exe ของคุณมีพฤติกรรมที่น่าสงสัย
หากคุณสงสัยว่า explorer.exe ของคุณเป็นอันตราย ให้ออกจากกระบวนการและสแกนโดยใช้ซอฟต์แวร์ป้องกันไวรัสเพื่อลบออก จากนั้นล้างไฟล์ที่เหลือที่เกี่ยวข้องกับไวรัสโดยใช้แอปทำความสะอาดพีซีชื่อ Outbyte PC Repair ทั้งนี้เพื่อให้แน่ใจว่าไวรัสจะไม่เกิดขึ้นซ้ำอีกแม้ว่าไวรัส explorer.exe จะถูกลบไปแล้ว
วิธีแก้ไขข้อผิดพลาดทั่วไปของ Explorer.exeบางครั้งปัญหาที่คุณพบกับ explorer.exe ไม่ใช่เพราะเป็นไวรัส แต่เป็นเพราะปัจจัยอื่นๆ ตัวอย่างเช่น ไฟล์ explorer.exe ที่เสียหายอาจนำไปสู่ปัญหาด้านประสิทธิภาพที่คล้ายกับอาการของการติดมัลแวร์ ไฟล์ explorer.exe ที่เสียหายอาจทำให้เชลล์กราฟิกของ Windows ทำงานผิดปกติหรือค้างได้
โชคดีที่มีหลายวิธีในการแก้ไขข้อผิดพลาด explorer.exe โดยไม่ต้องรีสตาร์ทคอมพิวเตอร์ ดังนั้น หาก explorer.exe ของคุณไม่ทำงานหรือไม่ตอบสนอง ให้ลองทำตามขั้นตอนต่อไปนี้
วิธีที่ 1: วิธีหยุด Explorer.exe จากตัวจัดการงานวิธีที่ง่ายที่สุดในการหยุดและรีสตาร์ท explorer.exe คือการใช้ Windows เครื่องมือจัดการงานที่มีอยู่แล้วภายใน ตัวจัดการงานให้ภาพรวมของกระบวนการและแอปที่ทำงานอยู่ทั้งหมดบนคอมพิวเตอร์ของคุณ ตลอดจนข้อมูลเกี่ยวกับวิธีการใช้งานคอมพิวเตอร์ reimg
สำหรับผู้ใช้ Windows 10 ต่อไปนี้เป็นขั้นตอนในการรีบูต กระบวนการ explorer.exe โดยใช้ตัวจัดการงาน:
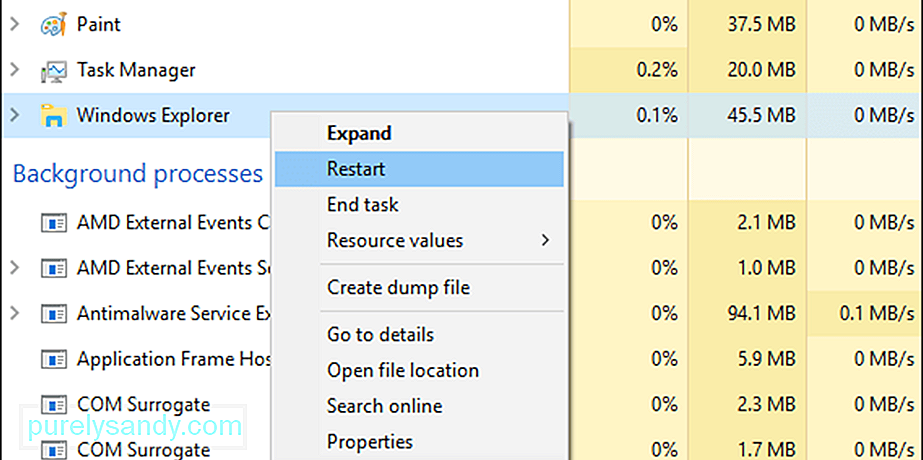
เมื่อคุณเริ่มกระบวนการ explorer.exe ใหม่ คุณจะสังเกตเห็นว่าแถบงาน เมนูเริ่ม และส่วนใดๆ ที่เปิดอยู่ โฟลเดอร์ต่างๆ จะปิดหรือหายไปชั่วขณะหนึ่ง จากนั้นจะปรากฏขึ้นอีกครั้งเมื่อกระบวนการ explorer.exe เริ่มต้นขึ้นอีกครั้ง
วิธีที่ 2: ใช้ Exit Explorer จากแถบงานอีกทางเลือกหนึ่งที่สะดวกคือการใช้ Exit Explorer ทางลัดในแถบงานเพื่อสิ้นสุดกระบวนการ explorer.exe ช็อตคัทนี้เพียงแค่สิ้นสุดกระบวนการ ดังนั้นคุณต้องรีสตาร์ทด้วยตนเองหลังจากนั้น ขั้นตอนในการดำเนินการมีดังนี้:
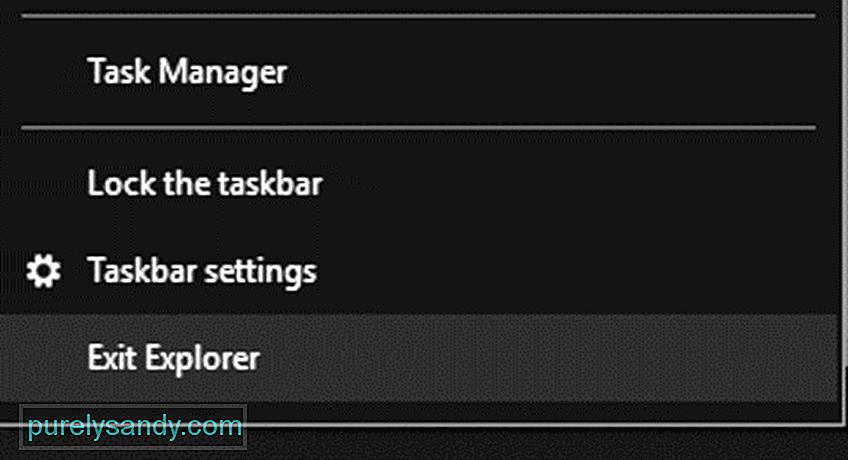
การดำเนินการนี้ควรเริ่มต้นใหม่ และแก้ไขข้อผิดพลาด explorer.exe ที่คุณอาจพบ
วิธีที่ 3: รีบูต Explorer.exe โดยใช้ไฟล์แบทช์หากคุณไม่สามารถเข้าถึงตัวจัดการงานหรือทางลัด Exit Explorer ได้ด้วยเหตุผลบางประการ การใช้แบตช์ไฟล์อาจใช้งานได้ ไฟล์แบตช์คือไฟล์สคริปต์ที่ประกอบด้วยชุดคำสั่งที่ออกแบบมาเพื่อทำงานบางอย่าง ในกรณีนี้ เพื่อเริ่มกระบวนการ explorer.exe ใหม่
ต่อไปนี้คือขั้นตอนในการสร้างไฟล์แบตช์ เพื่อจุดประสงค์นี้:
เริ่ม explorer.exe
ออก
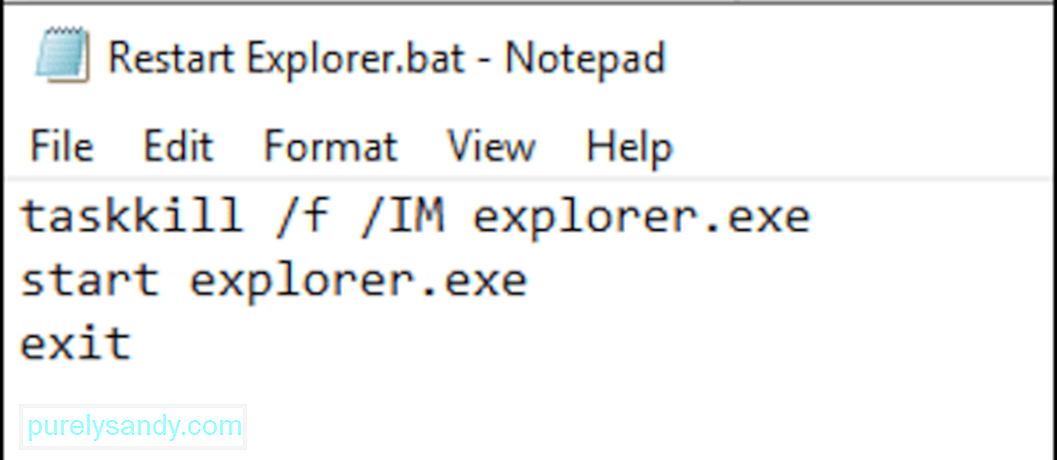
เมื่อบันทึกไฟล์แล้ว สิ่งที่คุณต้องทำคือคลิกไฟล์เมื่อใดก็ตามที่คุณพบข้อผิดพลาด explorer.exe ไฟล์แบตช์นี้จะรีสตาร์ทและเปิดกระบวนการใหม่ได้ในคลิกเดียว ซึ่งสะดวกมากเมื่อคุณมีปัญหากับแถบงานหรือเมนูเริ่ม
สรุปกระบวนการ explorer.exe เช่นเดียวกับกระบวนการระบบ Windows อื่นๆ อาจเสี่ยงต่อความเสียหายที่เสียหาย และทำให้เกิดปัญหาอินเทอร์เฟซแบบกราฟิก โชคดีที่ปัญหาเหล่านี้สามารถแก้ไขได้โดยง่ายด้วยการรีสตาร์ท Windows Explorer โดยใช้วิธีการต่างๆ ที่กล่าวถึงข้างต้น แต่ถ้าคุณสงสัยว่า explorer.exe ของคุณเป็นอันตราย ให้ยุติกระบวนการทันทีและลบไฟล์ที่ติดไวรัสโดยใช้ซอฟต์แวร์ป้องกันไวรัสของคุณ
วิดีโอ YouTube: ทุกสิ่งที่คุณต้องรู้เกี่ยวกับ Explorer.exe
09, 2025

