Conhost.exe (09.09.25)
Conhost.exe คืออะไรมีโอกาสที่คุณจะเข้าสู่บทความนี้เนื่องจากการพบกับกระบวนการ Console Window Host ในตัวจัดการงานของระบบของคุณ คุณอาจสงสัยว่ากระบวนการคืออะไรและเก็บไว้ในระบบของคุณหรือไม่เป็นตัวเลือกที่ปลอดภัย ข่าวดีก็คือเรามีคำตอบที่สมบูรณ์แบบสำหรับคุณ
Conhost.exe เป็นไฟล์ปฏิบัติการที่เกี่ยวข้องกับกระบวนการ Console Window Host เพื่อให้เข้าใจธรรมชาติของกระบวนการนี้ดีขึ้น ทางที่ดีควรย้อนเวลากลับไปสองสามปีถึงต้นกำเนิด ระหว่างวันของ Win XP ClientServer Runtime System Service (CSRSS) เป็นตัวจัดการของ Command Prompt เนื่องจากตัวจัดการนี้เป็นบริการระดับระบบ จึงทำให้เกิดความไม่เสถียรในคอมพิวเตอร์เป็นจำนวนมาก CSRSS อาจทำให้ทั้งระบบล่มได้ ทำให้เกิดช่องโหว่ด้านความปลอดภัยและปัญหาความน่าเชื่อถือ นอกจากนี้ กระบวนการนี้ไม่สามารถกำหนดธีมได้ ซึ่งหมายความว่ารหัสธีมไม่สามารถเรียกใช้เป็นกระบวนการของระบบได้ ดังนั้น Command Prompt จะแสดงอินเทอร์เฟซแบบคลาสสิกเสมอ
กรอไปข้างหน้าสู่ Windows 7 อย่างเร็ว กระบวนการ Console Window Host ได้รับการแนะนำ กระบวนการนี้ทำหน้าที่เป็นสะพานเชื่อมระหว่าง CSRSS และ Command Prompt (cmd.exe) อนุญาตให้ Windows แก้ไขปัญหาก่อนหน้านี้ เช่น องค์ประกอบอินเทอร์เฟซ เช่น แถบเลื่อน ตอนนี้ผู้ใช้สามารถลากและวางใน cmd.exe สไตล์นี้ยังคงเหมือนเดิม โดยที่ Windows 8 และ 10 นำมาใช้
แม้ว่า Conhost.exe จะแสดงเป็นเอนทิตีแยกต่างหากในตัวจัดการงาน แต่ยังคงมีความเกี่ยวข้องอย่างใกล้ชิดกับ CSRSS เพื่อยืนยันสิ่งนี้ คุณสามารถตรวจสอบกระบวนการโดยใช้ Process Explorer และคุณจะรู้ว่ากระบวนการทำงานภายใต้ csrss.exe
เคล็ดลับสำหรับมืออาชีพ: สแกนพีซีของคุณเพื่อหาปัญหาด้านประสิทธิภาพ ไฟล์ขยะ แอปที่เป็นอันตราย และภัยคุกคามด้านความปลอดภัย
ที่อาจทำให้ระบบมีปัญหาหรือทำงานช้า
ข้อเสนอพิเศษ เกี่ยวกับ Outbyte คำแนะนำในการถอนการติดตั้ง EULA นโยบายความเป็นส่วนตัว
โดยสังเขป Conhost.exe นำเสนอเชลล์ที่มีความสามารถในการใช้งานบริการระดับระบบ เช่น CSRSS พร้อมมอบความสามารถที่เชื่อถือได้ในการรวมส่วนประกอบอินเทอร์เฟซที่ทันสมัย
Conhost.exe เป็นไฟล์ที่ถูกต้อง ?ข้อกังวลของไฟล์นี้ว่าถูกกฎหมายสามารถนำมาจากพฤติกรรมที่น่าสงสัยบางอย่างได้ ตัวอย่างเช่น ขณะตรวจสอบรายการกระบวนการ Task Manager คุณอาจพบ Console Windows Host หลายตัวที่ทำงานพร้อมกัน อย่างไรก็ตาม อาจเป็นเพราะอินสแตนซ์ของพรอมต์คำสั่งหลายอินสแตนซ์เปิดขึ้นโดยแต่ละรายการเรียกใช้กระบวนการโฮสต์หน้าต่างคอนโซล นอกจากนี้ แอพหลายตัวยังใช้บรรทัดคำสั่งเดียวกัน ดังนั้น แต่ละรายการจะเกิดกระบวนการโฮสต์หน้าต่างคอนโซล
โปรแกรมส่วนใหญ่ที่ทำงานบนฟังก์ชันพื้นหลังในลักษณะนี้ ดังนั้นจึงเป็นเรื่องปกติที่จะมีกระบวนการหลายขั้นตอนของบรรทัดคำสั่งเดียวกันที่ทำงานอยู่ อย่างไรก็ตาม แต่ละกระบวนการควรใช้หน่วยความจำเพียงเล็กน้อย (ต่ำกว่า 10 MB) และใช้งาน CPU เกือบ 0 เปอร์เซ็นต์
ไม่ว่าในกรณีใด หากคุณระบุการใช้งาน CPU นอกสายในกระบวนการใดกระบวนการหนึ่ง มีโอกาสที่คุณกำลังจัดการกับแอประบบที่เสียหายหรือไวรัส คุณต้องตรวจสอบแอพที่เกี่ยวข้องทันทีเพื่อรับคำแนะนำว่าคุณสามารถเริ่มการแก้ไขปัญหาได้ที่ไหน แม้ว่าตัวจัดการงานไม่ได้ให้ข้อมูลเชิงลึกเกี่ยวกับแอพที่เกี่ยวข้อง แต่ก็มี Process Explorer ที่สามารถดาวน์โหลดได้ที่นี่และเปิดใช้งานเป็นแอพพกพาโดยไม่ต้องติดตั้ง โปรแกรมนี้มอบเครื่องมือขั้นสูงทุกประเภทที่สามารถช่วยคุณติดตาม img ของปัญหาได้
ในการเริ่มติดตามกระบวนการ ให้กด Ctrl + F พร้อมกัน จากนั้นค้นหา conhost เรียกดูผลลัพธ์เพื่อระบุแอปที่เกี่ยวข้องกับ Console Window Host ให้ความสนใจกับการใช้งาน CPU เพื่อให้คุณสามารถระบุแอปที่มีปัญหาได้
Conhost.exe เป็นไวรัสหรือไม่กระบวนการ Conhost.exe เป็นส่วนประกอบ Windows ที่ถูกต้องตามกฎหมาย อย่างไรก็ตาม ในบางกรณี ไวรัสสามารถลอกแบบลักษณะและชื่อของมันเพื่อซ่อนในระบบของคุณ ดังนั้น หากระบบของคุณทำงานผิดปกติ และคุณสงสัยว่า Console Window Host เป็นผู้ร้าย ทางที่ดีควรตรวจสอบตำแหน่งไฟล์ของกระบวนการ คุณสามารถทำได้โดยคลิกขวาที่กระบวนการในตัวจัดการงาน จากนั้นเลือก เปิดตำแหน่งไฟล์ หากไฟล์อยู่ภายใต้ windows\system32 คุณวางใจได้ว่าคุณไม่ได้ติดต่อกับไวรัส
ไวรัสที่มีชื่อเสียงที่เกี่ยวข้องกับกระบวนการนี้เรียกว่า Conhost Miner เป็นโทรจันที่ทำงานเป็นกระบวนการโฮสต์หน้าต่างคอนโซล เมื่อคุณเจอมันในตัวจัดการงาน ดูเหมือนว่ากระบวนการ Conhost.exe ที่ถูกต้องตามกฎหมาย แต่ถ้าคุณเจาะลึกตำแหน่งของมัน คุณจะพบว่ามันไม่ได้อยู่ใน windows\system32 แต่อยู่ภายใต้ %userprofile%\AppData\Roaming\Microsoft โทรจันนี้ใช้เพื่อจี้พีซีทั้งหมดของคุณ และใช้พลังกราฟิกและ CPU เพื่อขุด Bitcoin อาการหลักของโทรจันนี้คือการใช้งานหน่วยความจำและ CPU สูง โดยการใช้งาน CPU สูงถึง 80% เป็นระยะเวลานาน นอกจากจะทำให้ระบบขัดข้อง ทำให้เรียกใช้แอปอื่นๆ ได้ยาก การใช้พลังงาน CPU สูงเป็นเวลานานอาจก่อให้เกิดอันตรายต่อส่วนประกอบอื่นๆ ของคอมพิวเตอร์ได้
แน่นอนว่าเครื่องมือป้องกันมัลแวร์ที่เชื่อถือได้สามารถช่วยป้องกันหรือกำจัดโทรจันที่มีอยู่และไวรัสประเภทอื่นๆ ในคอมพิวเตอร์ของคุณ คุณอาจต้องการใช้เครื่องมือซ่อมแซมพีซีที่เชื่อถือได้เพื่อรักษาระบบที่สะอาดและแข็งแรง
วิธีลบ Conhost.exe?หากคุณกำลังจัดการกับ Conhost.exe เวอร์ชันไวรัส คุณจะต้องใช้ เพื่อดำเนินการตามกระบวนการกำจัดอย่างละเอียด การจัดการกับไวรัสที่สามารถหาทางไปยังรากของระบบของคุณได้นั้นจำเป็นต้องมีความละเอียดอ่อน ความผิดพลาดใด ๆ อาจนำไปสู่ความเสียหายของระบบอย่างถาวรหรือการส่งคืนไวรัสไปยังระบบของคุณ ด้วยเหตุผลนี้ ผู้เชี่ยวชาญของเราจึงได้เตรียมคำแนะนำง่ายๆ แต่มีประสิทธิภาพในการติดตามเพื่อกำจัดไวรัส Conhost.exe ทำตามขั้นตอนเหล่านี้ตามลำดับเวลาเพื่อกระบวนการที่มีประสิทธิภาพ หากต้องการลบ Conhost.exe นี่คือสิ่งที่คุณต้องทำ:
หากต้องการลบ Conhost.exe ออกจากอุปกรณ์ของคุณ ให้ทำตามขั้นตอนด้านล่าง:
ขั้นตอน 1. ลบ Conhost.exe ออกจาก Windows
ขั้นตอนที่ 2. ลบ Conhost.exe จาก Mac OS X
ขั้นตอนที่ 3 กำจัด Conhost.exe จาก Internet Explorer
ขั้นตอนที่ 4 ถอนการติดตั้ง Conhost.exe จาก Microsoft Edge
ขั้นตอนที่ 5 ลบ Conhost.exe จาก Mozilla Firefox
ขั้นตอนที่ 6 ลบ Conhost.exe จาก Google Chrome
ขั้นตอนที่ 7 กำจัด Conhost.exe จาก Safari
วิธีการลบ Conhost exe จาก Windowsลักษณะทั่วไปอย่างหนึ่งของ Conhost.exe คือพวกเขาชอบที่จะวางตัวเป็นโปรแกรมที่ถูกต้องหรือสามารถรวมเข้ากับโปรแกรมที่ถูกต้องเพื่อที่จะแพร่ระบาดในคอมพิวเตอร์ของคุณ สิ่งแรกที่คุณต้องทำเมื่อต้องเผชิญกับความเสี่ยงของ Conhost.exe คือการถอนการติดตั้งโปรแกรมที่มาพร้อมกับมัน
เพื่อลบโปรแกรมที่อาจเป็นอันตรายและไม่ต้องการออกจาก Windows และกำจัด Conhost exe อย่างถาวร ให้ทำตามคำแนะนำเหล่านี้:
1. ถอนการติดตั้งโปรแกรมที่เป็นอันตรายคลิกที่ เริ่ม จากนั้นพิมพ์ Control Panel ในช่องค้นหา คลิก แผงควบคุม จากผลการค้นหา จากนั้นคลิกลิงก์ ถอนการติดตั้งโปรแกรม ใต้ โปรแกรม แผงควบคุมมีลักษณะเหมือนกันสำหรับคอมพิวเตอร์ที่ใช้ Windows 7 แต่สำหรับผู้ใช้ Windows XP ให้คลิกที่ เพิ่ม/ลบโปรแกรม แทน
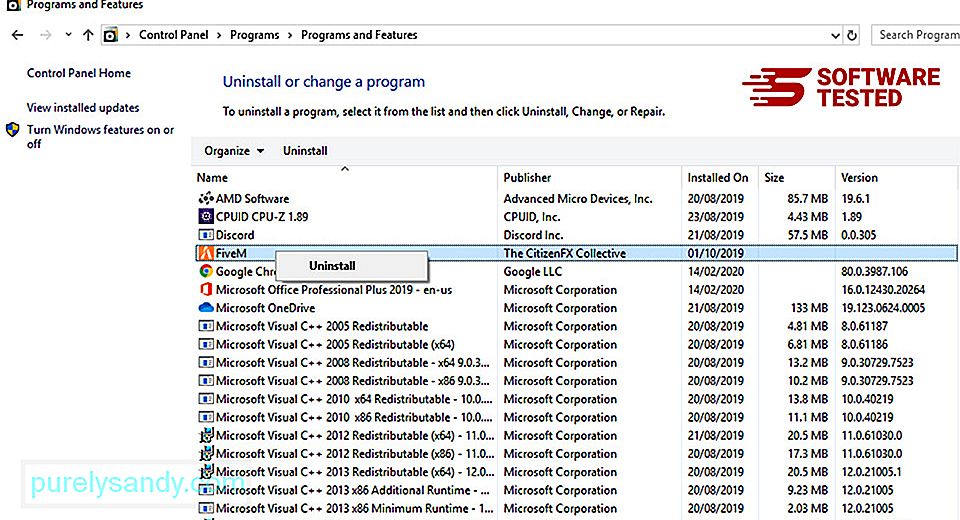
สำหรับ Windows 10 ผู้ใช้ คุณยังสามารถถอนการติดตั้งโปรแกรมโดยไปที่ เริ่ม > การตั้งค่า > แอป > แอป & คุณสมบัติ
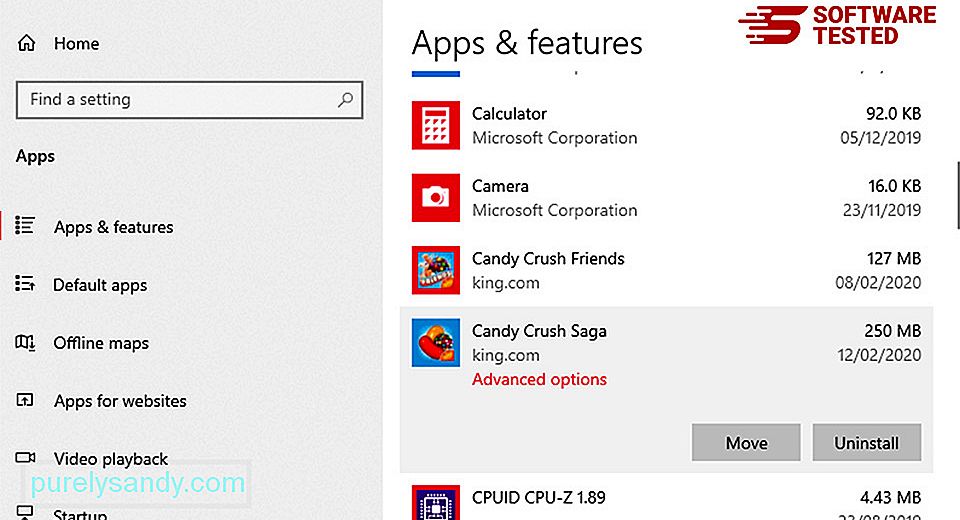
ในรายการโปรแกรมบนคอมพิวเตอร์ของคุณ ให้มองหาโปรแกรมที่เพิ่งติดตั้งหรือน่าสงสัยที่คุณสงสัยว่าเป็นมัลแวร์
ถอนการติดตั้งโดยคลิก (หรือขวา) - คลิกหากคุณอยู่ในแผงควบคุม) จากนั้นเลือก ถอนการติดตั้ง คลิก ถอนการติดตั้ง อีกครั้งเพื่อยืนยันการดำเนินการ รอให้กระบวนการถอนการติดตั้งเสร็จสมบูรณ์
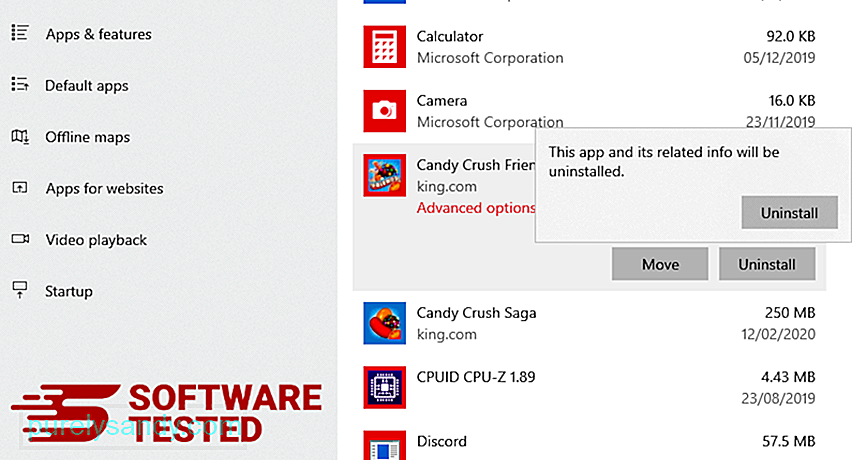
ในการดำเนินการนี้ ให้คลิกขวาที่ทางลัดของโปรแกรมที่คุณถอนการติดตั้ง จากนั้นเลือก คุณสมบัติ
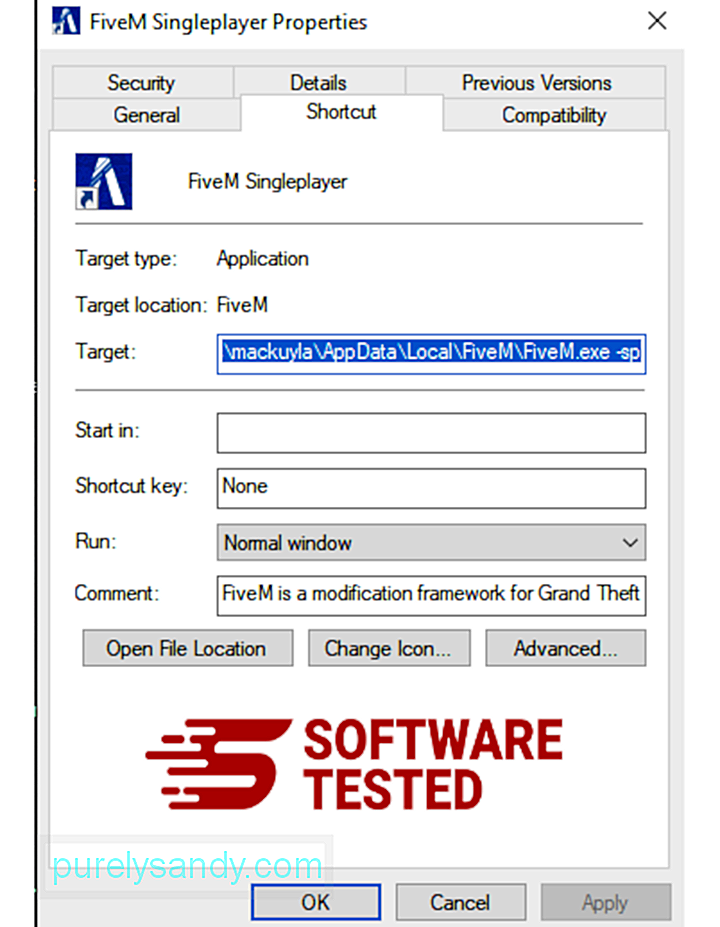
ควรเปิดแท็บ ทางลัด โดยอัตโนมัติ ดูที่ฟิลด์ เป้าหมาย และลบ URL เป้าหมายที่เกี่ยวข้องกับมัลแวร์ URL นี้ชี้ไปที่โฟลเดอร์การติดตั้งของโปรแกรมที่เป็นอันตรายที่คุณถอนการติดตั้ง
4. ทำซ้ำขั้นตอนทั้งหมดข้างต้นสำหรับทางลัดทั้งหมดของโปรแกรมตรวจสอบตำแหน่งทั้งหมดที่อาจบันทึกทางลัดเหล่านี้ รวมทั้งเดสก์ท็อป เมนูเริ่ม และแถบงาน
5 ล้างถังรีไซเคิลเมื่อคุณลบโปรแกรมและไฟล์ที่ไม่ต้องการทั้งหมดออกจาก Windows แล้ว ให้ล้างถังรีไซเคิลเพื่อกำจัด Conhost.exe โดยสิ้นเชิง คลิกขวาที่ ถังรีไซเคิล บนเดสก์ท็อป จากนั้นเลือก ล้างถังรีไซเคิล คลิก ตกลง เพื่อยืนยัน
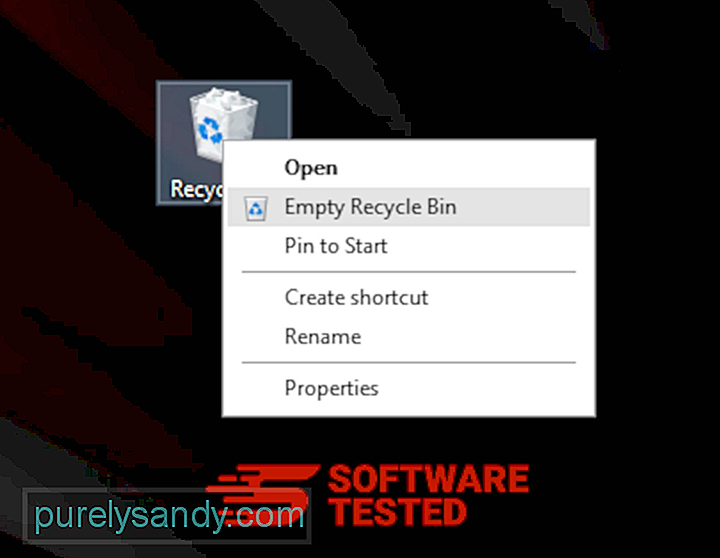
macOS มีความปลอดภัยมากกว่า Windows แต่ก็ใช่ว่าจะมีมัลแวร์ปรากฏบน Mac เช่นเดียวกับระบบปฏิบัติการอื่นๆ macOS ก็มีความเสี่ยงต่อซอฟต์แวร์ที่เป็นอันตรายเช่นกัน อันที่จริง มีการโจมตีมัลแวร์หลายครั้งก่อนหน้านี้ที่กำหนดเป้าหมายไปยังผู้ใช้ Mac
การลบ Conhost.exe จาก Mac นั้นง่ายกว่าระบบปฏิบัติการอื่นมาก นี่คือคู่มือฉบับสมบูรณ์:
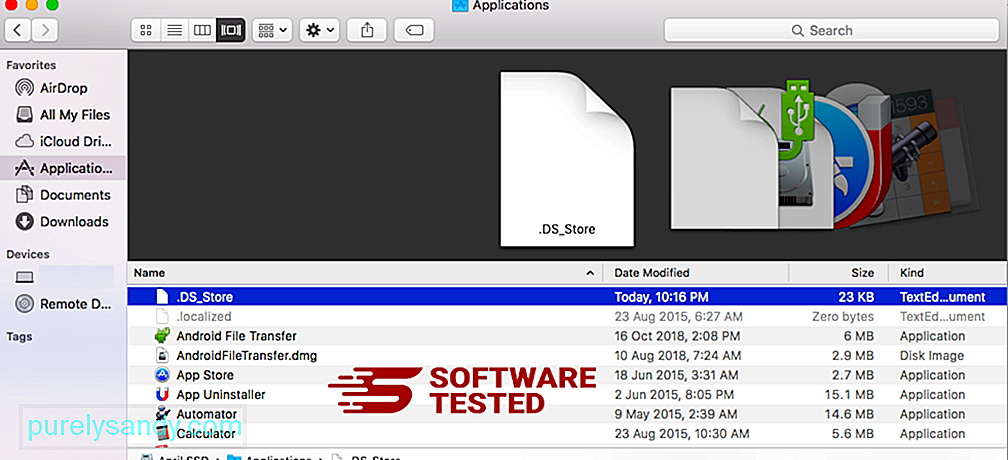
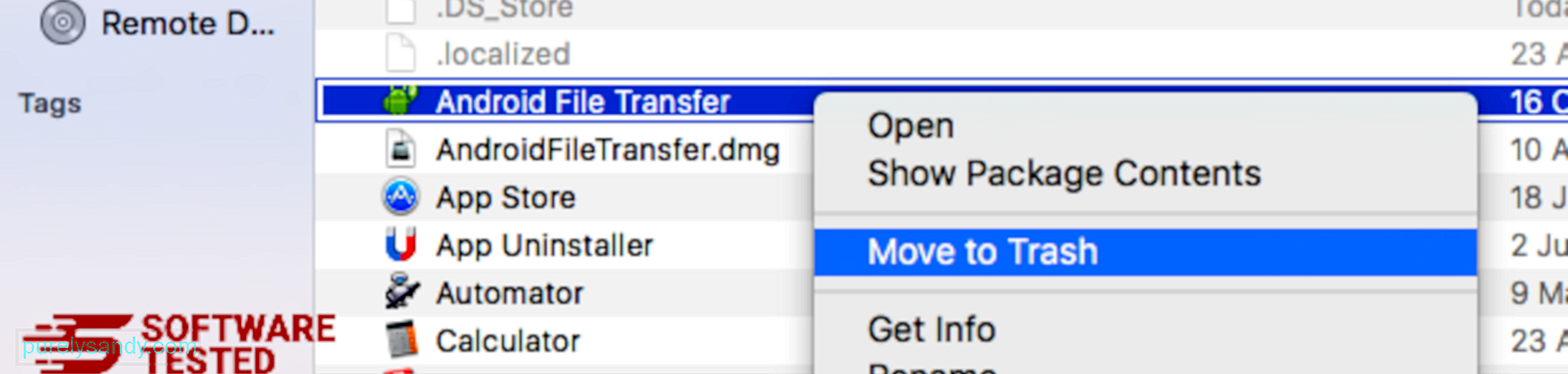
หากต้องการกำจัด Conhost.exe ให้หมด ให้ล้างถังขยะของคุณ p>วิธีลบ Conhost.exe จาก Internet Explorer เพื่อให้แน่ใจว่ามัลแวร์ที่แฮ็กเบราว์เซอร์ของคุณหายไปอย่างสมบูรณ์ และการเปลี่ยนแปลงที่ไม่ได้รับอนุญาตทั้งหมดจะถูกย้อนกลับใน Internet Explorer ให้ทำตามขั้นตอนด้านล่าง: เมื่อมัลแวร์จี้เบราว์เซอร์ของคุณ สัญญาณที่ชัดเจนอย่างหนึ่งคือเมื่อคุณเห็นส่วนเสริมหรือแถบเครื่องมือที่ปรากฏขึ้นบน Internet Explorer โดยที่คุณไม่รู้ตัวในทันที หากต้องการถอนการติดตั้งส่วนเสริมเหล่านี้ ให้เปิด Internet Explorer คลิกไอคอนรูปเฟืองที่มุมบนขวาของเบราว์เซอร์เพื่อเปิดเมนู จากนั้นเลือก จัดการส่วนเสริม เมื่อคุณเห็นหน้าต่างจัดการส่วนเสริม ให้มองหา (ชื่อมัลแวร์) และปลั๊กอิน/ส่วนเสริมที่น่าสงสัยอื่นๆ คุณสามารถปิดใช้งานปลั๊กอิน/ส่วนเสริมเหล่านี้ได้โดยคลิก ปิดใช้งาน หากจู่ๆ คุณมีหน้าเริ่มต้นที่แตกต่างกัน หรือเครื่องมือค้นหาเริ่มต้นของคุณมีการเปลี่ยนแปลง คุณสามารถเปลี่ยนกลับได้โดยใช้การตั้งค่าของ Internet Explorer ในการดำเนินการนี้ ให้คลิกไอคอนรูปเฟืองที่มุมบนขวาของเบราว์เซอร์ จากนั้นเลือกตัวเลือกอินเทอร์เน็ต ภายใต้แท็บ ทั่วไป ให้ลบ URL ของหน้าแรกและป้อนหน้าแรกที่คุณต้องการ คลิก ใช้ เพื่อบันทึกการตั้งค่าใหม่ จากเมนู Internet Explorer (ไอคอนรูปเฟืองที่ด้านบน) ให้เลือก ตัวเลือกอินเทอร์เน็ต คลิกที่แท็บ ขั้นสูง จากนั้นเลือก รีเซ็ต ในหน้าต่างรีเซ็ต ทำเครื่องหมายที่ ลบการตั้งค่าส่วนบุคคล และคลิกปุ่ม รีเซ็ต อีกครั้งเพื่อยืนยันการดำเนินการ หากคุณสงสัยว่าคอมพิวเตอร์ของคุณติดมัลแวร์และคุณคิดว่าเบราว์เซอร์ Microsoft Edge ได้รับผลกระทบ วิธีที่ดีที่สุดคือการรีเซ็ตเบราว์เซอร์ของคุณ การรีเซ็ตมีสองวิธี การตั้งค่า Microsoft Edge ของคุณเพื่อลบร่องรอยของมัลแวร์ทั้งหมดในคอมพิวเตอร์ของคุณโดยสมบูรณ์ ดูคำแนะนำด้านล่างสำหรับข้อมูลเพิ่มเติม วิธีรีเซ็ต Microsoft Edge อีกวิธีหนึ่งคือการใช้คำสั่ง นี่เป็นวิธีการขั้นสูงที่มีประโยชน์อย่างยิ่งหากแอป Microsoft Edge ของคุณหยุดทำงานหรือไม่เปิดเลย อย่าลืมสำรองข้อมูลสำคัญของคุณก่อนที่จะใช้วิธีนี้ ทำตามขั้นตอนต่อไปนี้: รับ-AppXPackage -AllUsers -ชื่อ Microsoft.MicrosoftEdge | Foreach {Add-AppxPackage -DisableDevelopmentMode -Register $($_.InstallLocation)\AppXManifest.xml -Verbose} เช่นเดียวกับเบราว์เซอร์อื่นๆ มัลแวร์พยายามเปลี่ยนการตั้งค่าของ Mozilla Firefox คุณต้องเลิกทำการเปลี่ยนแปลงเหล่านี้เพื่อลบร่องรอยของ Conhost.exe ทั้งหมด ทำตามขั้นตอนด้านล่างเพื่อลบ Conhost.exe จาก Firefox: ตรวจสอบ Firefox เพื่อหาส่วนขยายที่ไม่คุ้นเคยที่คุณจำไม่ได้ว่าติดตั้ง มีโอกาสสูงที่ส่วนขยายเหล่านี้จะถูกติดตั้งโดยมัลแวร์ ในการดำเนินการนี้ ให้เปิด Mozilla Firefox คลิกไอคอนเมนูที่มุมบนขวา จากนั้นเลือก ส่วนเสริม > ส่วนขยาย ในหน้าต่างส่วนขยาย ให้เลือก Conhost.exe และปลั๊กอินที่น่าสงสัยอื่นๆ คลิกเมนูสามจุดข้างส่วนขยาย จากนั้นเลือก ลบ เพื่อลบส่วนขยายเหล่านี้ คลิกที่เมนู Firefox ที่มุมบนขวาของเบราว์เซอร์ จากนั้นเลือก ตัวเลือก > ทั่วไป. ลบหน้าแรกที่เป็นอันตรายและพิมพ์ URL ที่คุณต้องการ หรือคุณสามารถคลิก กู้คืน เพื่อเปลี่ยนเป็นหน้าแรกเริ่มต้น คลิก ตกลง เพื่อบันทึกการตั้งค่าใหม่ ไปที่เมนู Firefox จากนั้นคลิกที่เครื่องหมายคำถาม (ความช่วยเหลือ) เลือกข้อมูลการแก้ปัญหา กดปุ่ม รีเฟรช Firefox เพื่อเริ่มต้นเบราว์เซอร์ของคุณใหม่ เมื่อคุณทำตามขั้นตอนด้านบนเสร็จแล้ว Conhost.exe จะหายไปจากเบราว์เซอร์ Mozilla Firefox ของคุณ หากต้องการลบ Conhost.exe ออกจากคอมพิวเตอร์ของคุณโดยสมบูรณ์ คุณต้องย้อนกลับการเปลี่ยนแปลงทั้งหมดบน Google Chrome ถอนการติดตั้งส่วนขยายที่น่าสงสัย ปลั๊กอิน และ ส่วนเสริมที่เพิ่มโดยไม่ได้รับอนุญาตจากคุณ ทำตามคำแนะนำด้านล่างเพื่อลบ Conhost.exe ออกจาก Google Chrome: เปิดแอป Google Chrome จากนั้นคลิกที่ไอคอนเมนูที่มุมบนขวา เลือก เครื่องมือเพิ่มเติม > ส่วนขยาย มองหา Conhost.exe และส่วนขยายที่เป็นอันตรายอื่นๆ เน้นส่วนขยายเหล่านี้ที่คุณต้องการถอนการติดตั้ง จากนั้นคลิก ลบ เพื่อลบ คลิกที่ไอคอนเมนูของ Chrome และเลือก การตั้งค่า คลิกเมื่อเริ่มต้น จากนั้นทำเครื่องหมายที่เปิดหน้าหรือชุดของหน้าเฉพาะ คุณสามารถตั้งค่าหน้าใหม่หรือใช้หน้าที่มีอยู่เป็นหน้าแรกของคุณ กลับไปที่ไอคอนเมนูของ Google Chrome แล้วเลือก การตั้งค่า > เครื่องมือค้นหา จากนั้นคลิก จัดการเครื่องมือค้นหา คุณจะเห็นรายการเครื่องมือค้นหาเริ่มต้นที่พร้อมใช้งานสำหรับ Chrome ลบเครื่องมือค้นหาที่คุณคิดว่าน่าสงสัย คลิกเมนูสามจุดข้างเครื่องมือค้นหาแล้วคลิก ลบออกจากรายการ คลิกที่ไอคอนเมนูที่ด้านบนขวาของเบราว์เซอร์ และเลือกการตั้งค่า เลื่อนลงไปที่ด้านล่างของหน้า จากนั้นคลิกที่ เรียกคืนการตั้งค่าเป็นค่าเริ่มต้นเดิม ใต้ รีเซ็ตและล้างข้อมูล คลิกที่ปุ่มรีเซ็ตการตั้งค่าเพื่อยืนยันการดำเนินการ ขั้นตอนนี้จะรีเซ็ตหน้าเริ่มต้น แท็บใหม่ เครื่องมือค้นหา แท็บที่ปักหมุด และส่วนขยาย อย่างไรก็ตาม บุ๊กมาร์ก ประวัติเบราว์เซอร์ และรหัสผ่านที่บันทึกไว้ของคุณจะถูกบันทึกไว้ เบราว์เซอร์ของคอมพิวเตอร์เป็นหนึ่งในเป้าหมายหลักของมัลแวร์ เช่น การเปลี่ยนการตั้งค่า เพิ่มส่วนขยายใหม่ และเปลี่ยนเครื่องมือค้นหาเริ่มต้น ดังนั้น หากคุณสงสัยว่า Safari ของคุณติด Conhost.exe ให้ทำตามขั้นตอนเหล่านี้: เปิดเว็บเบราว์เซอร์ Safari แล้วคลิก Safari จากเมนูด้านบน คลิก ค่ากำหนด จากเมนูแบบเลื่อนลง คลิกที่แท็บ ส่วนขยาย ที่ด้านบน แล้วดูรายการส่วนขยายที่ติดตั้งอยู่ในปัจจุบันที่เมนูด้านซ้าย มองหา Conhost.exe หรือส่วนขยายอื่นๆ ที่คุณจำไม่ได้ว่าติดตั้ง คลิกปุ่ม ถอนการติดตั้ง เพื่อลบส่วนขยาย ทำเช่นนี้กับส่วนขยายที่น่าสงสัยทั้งหมดของคุณ เปิด Safari แล้วคลิก Safari > การตั้งค่า คลิกที่ ทั่วไป ตรวจสอบฟิลด์ หน้าแรก และดูว่ามีการแก้ไขหรือไม่ หากหน้าแรกของคุณถูกเปลี่ยนโดย Conhost.exe ให้ลบ URL และพิมพ์หน้าแรกที่คุณต้องการใช้ อย่าลืมใส่ http:// ก่อนที่อยู่ของหน้าเว็บ เปิดแอป Safari แล้วคลิก Safari จากเมนูที่ด้านบนซ้ายของหน้าจอ คลิกที่ รีเซ็ต Safari หน้าต่างโต้ตอบจะเปิดขึ้น ซึ่งคุณสามารถเลือกองค์ประกอบที่ต้องการรีเซ็ตได้ จากนั้น ให้คลิกปุ่ม รีเซ็ต เพื่อดำเนินการให้เสร็จสิ้น 09, 2025 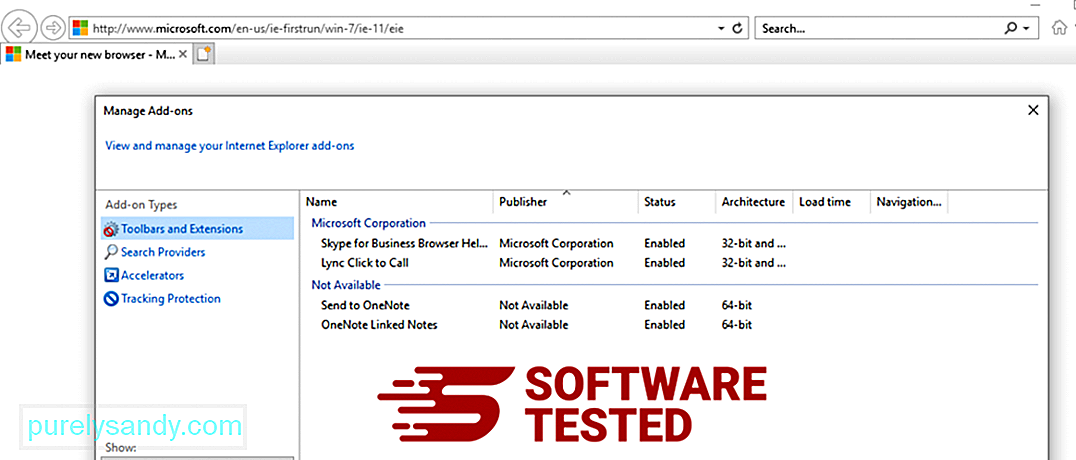
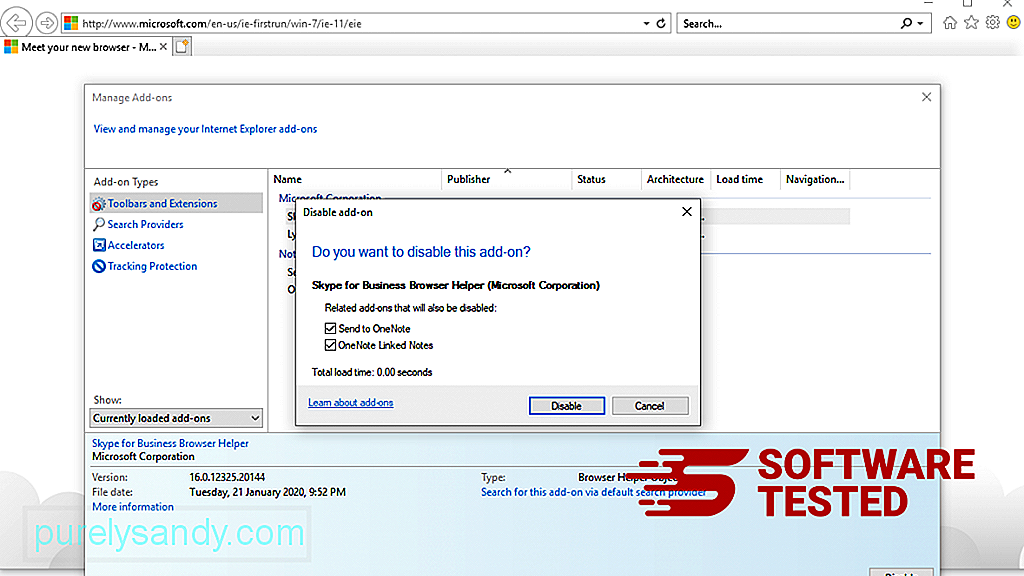
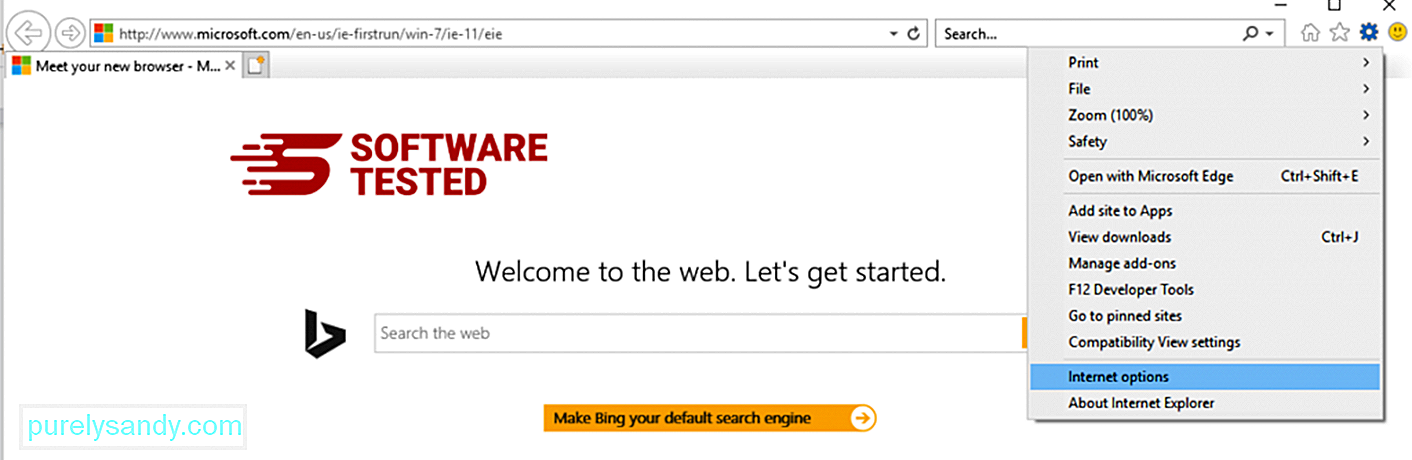
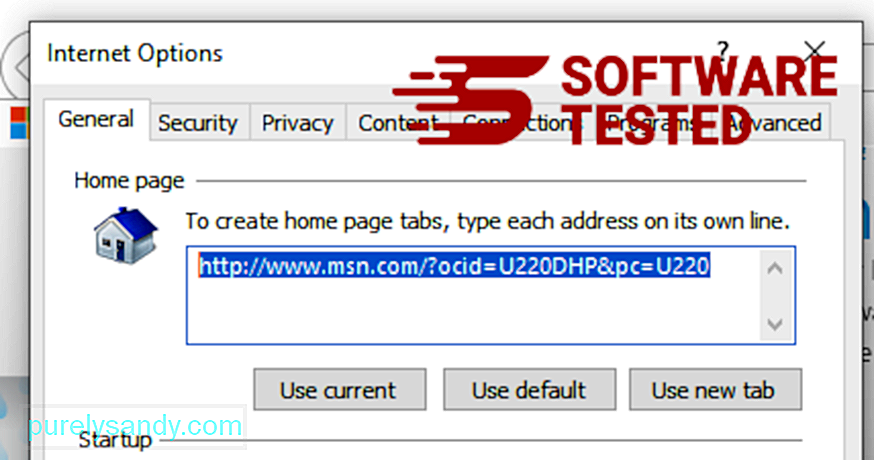
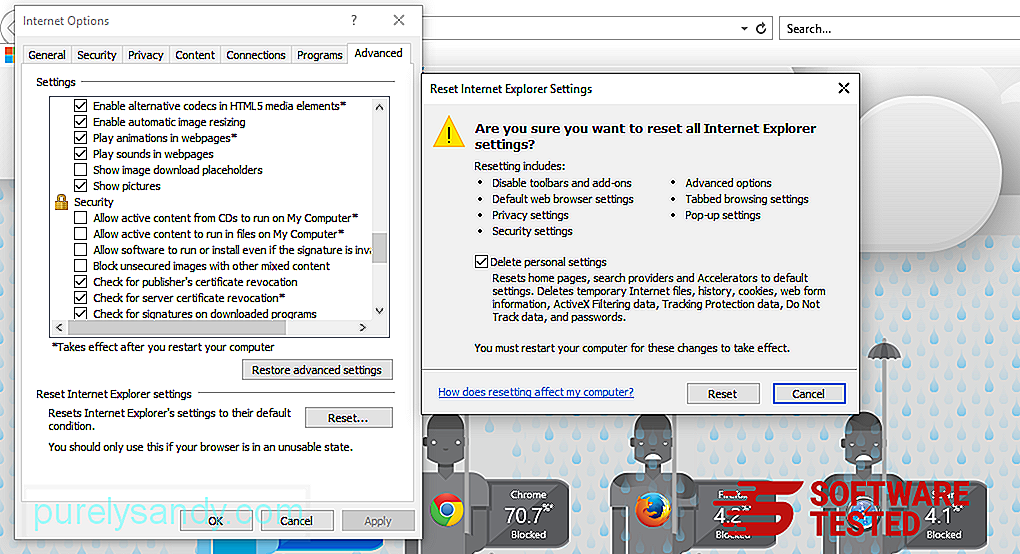
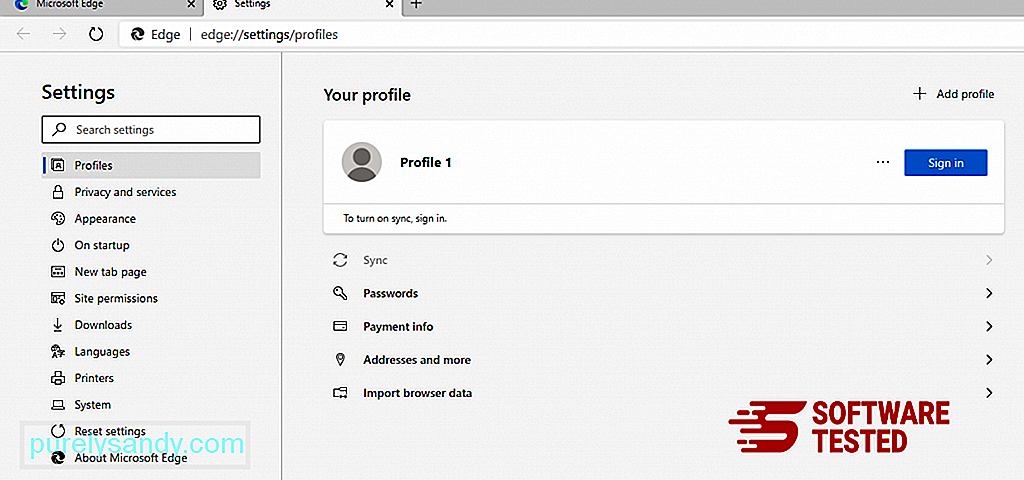
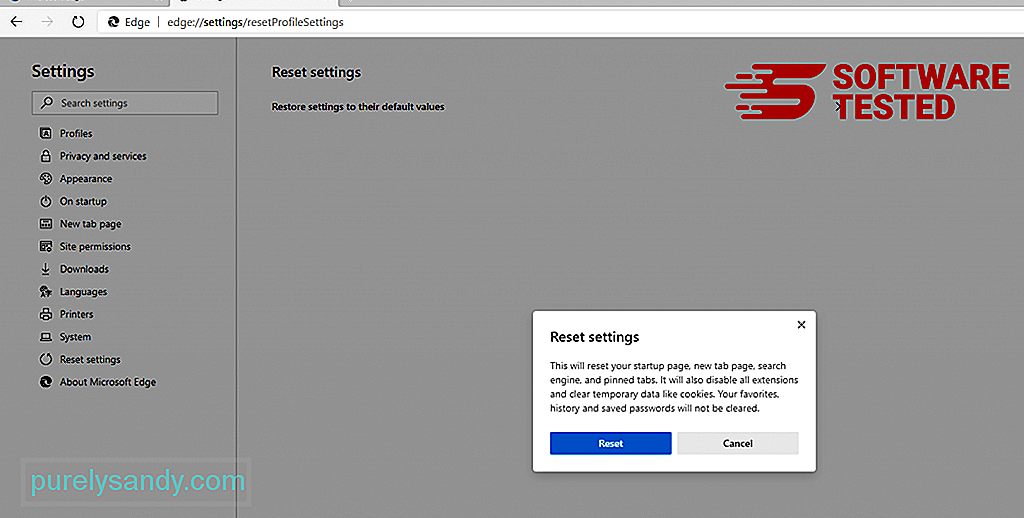
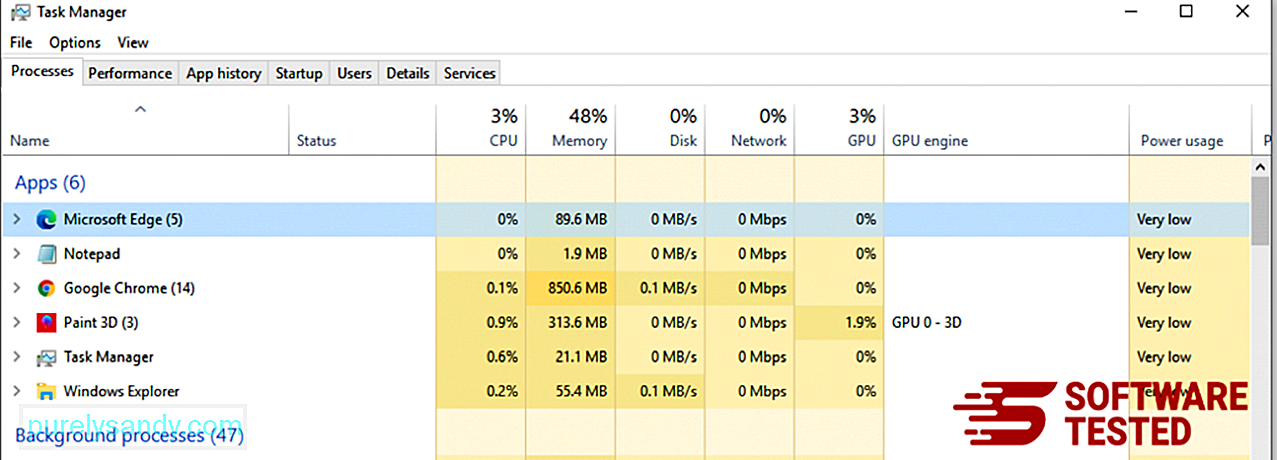
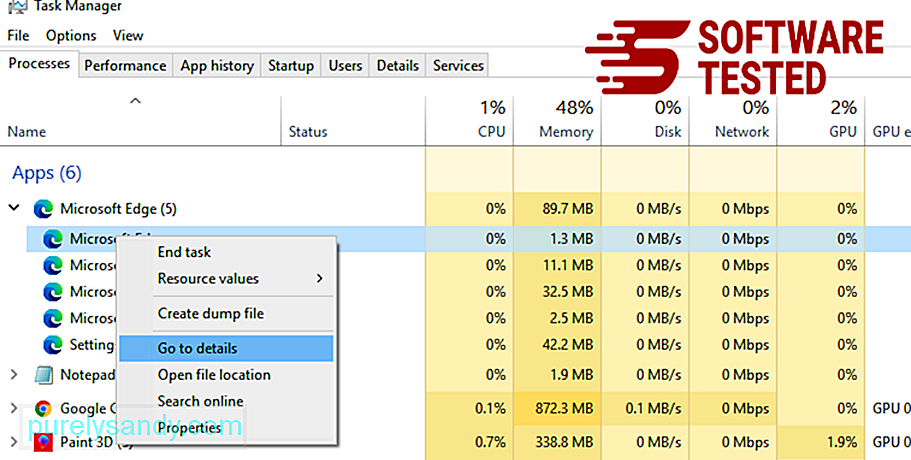
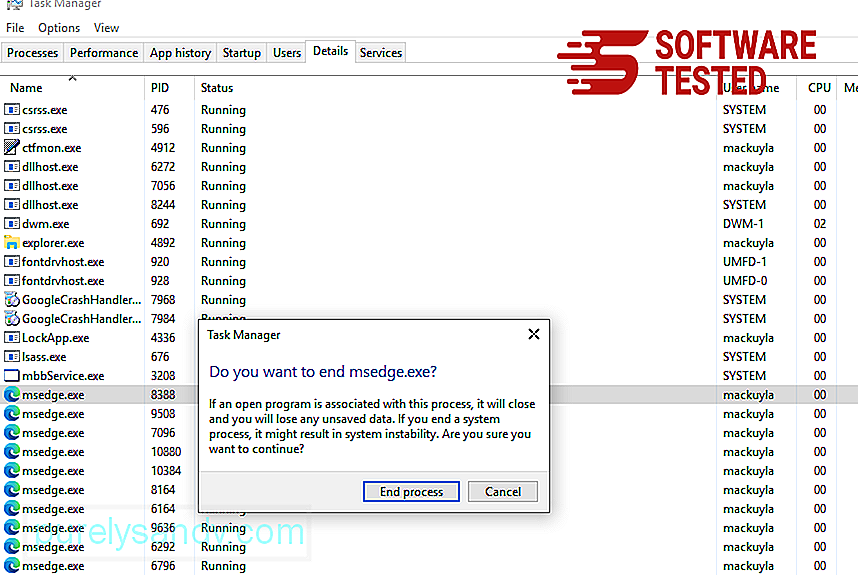
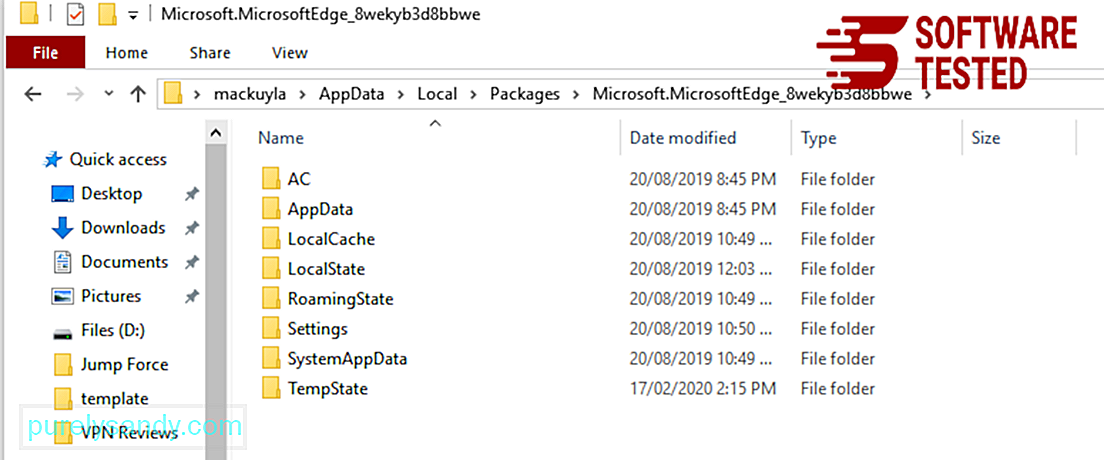
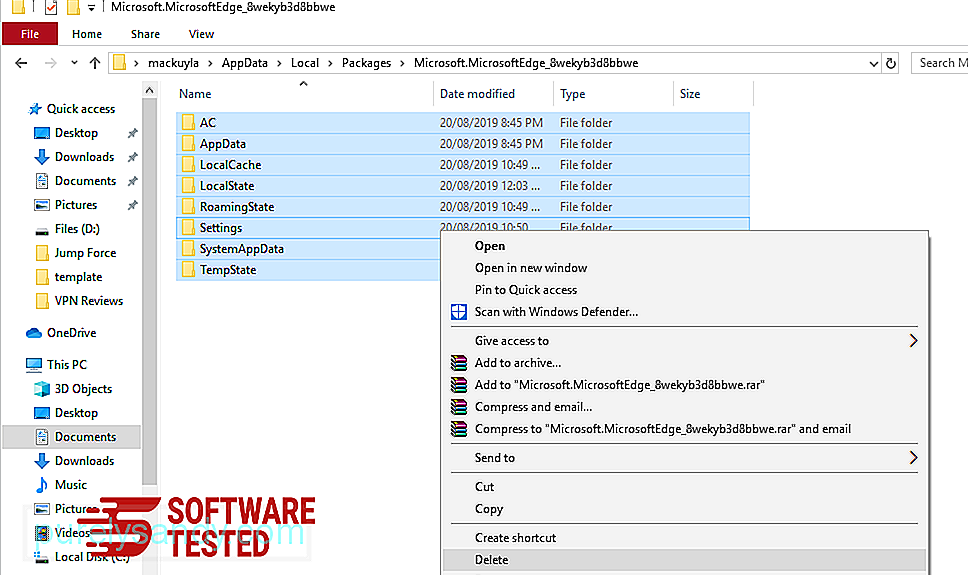
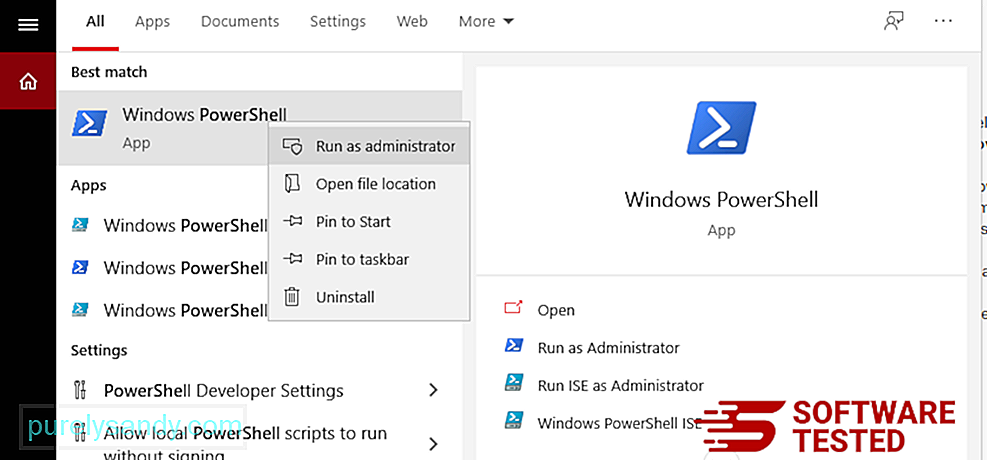
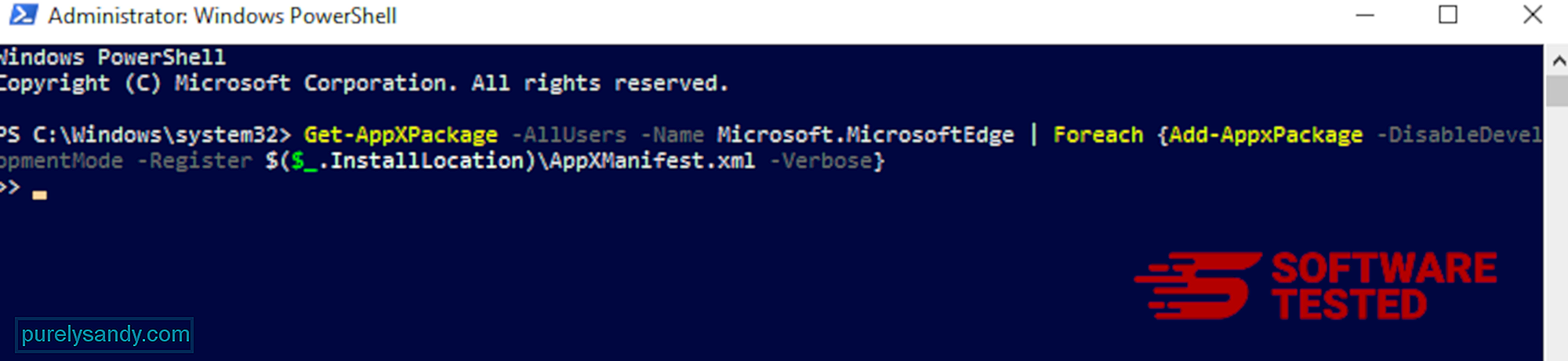
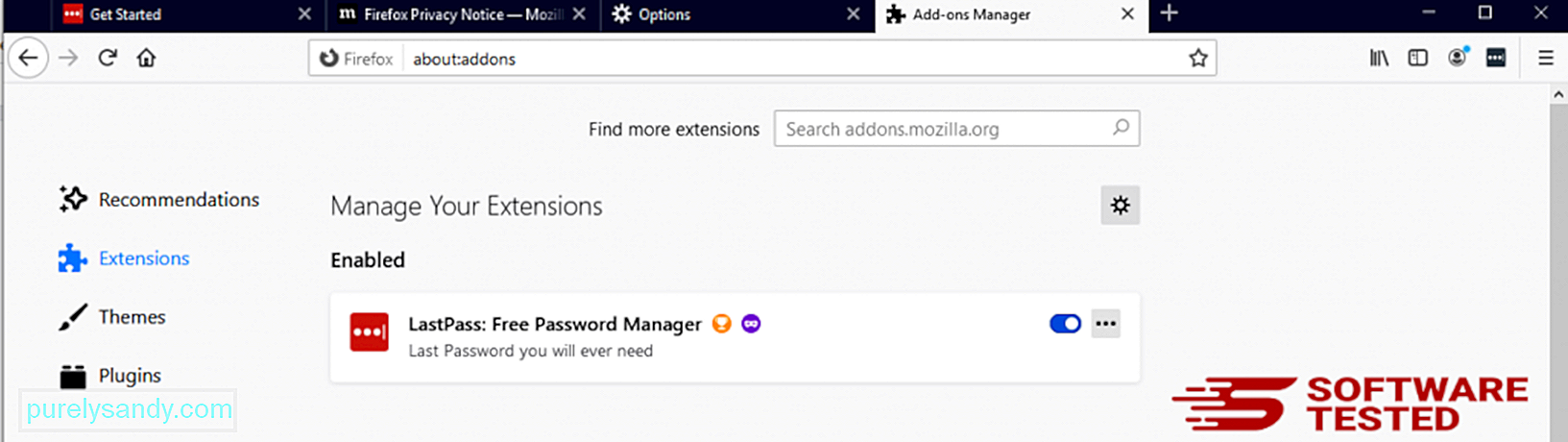
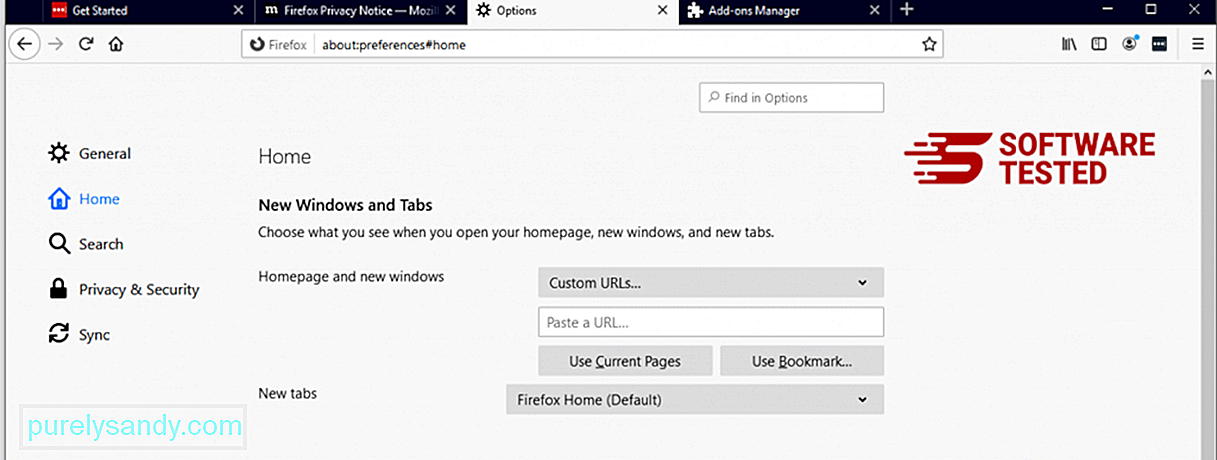
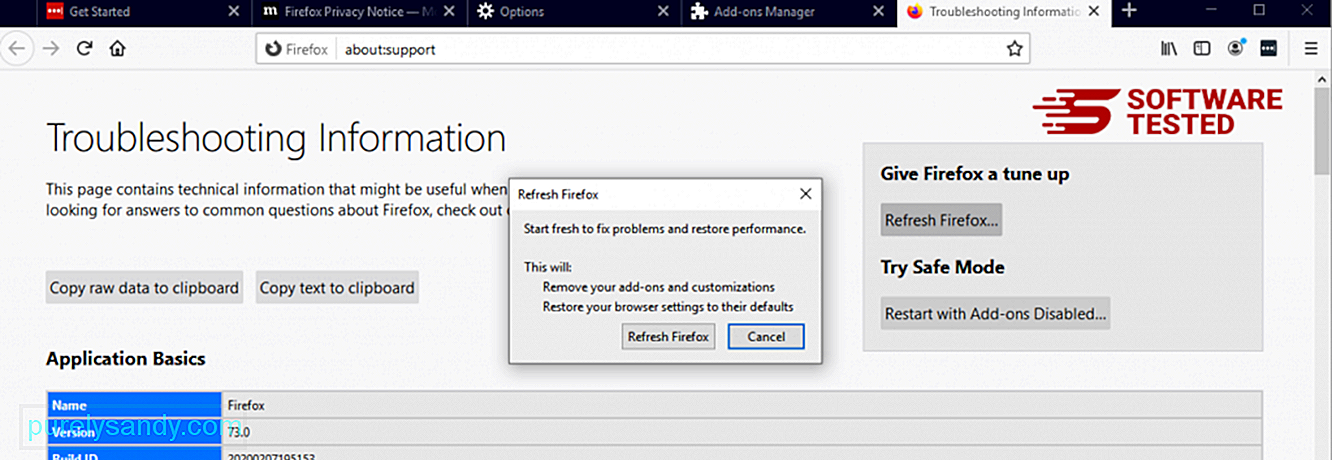
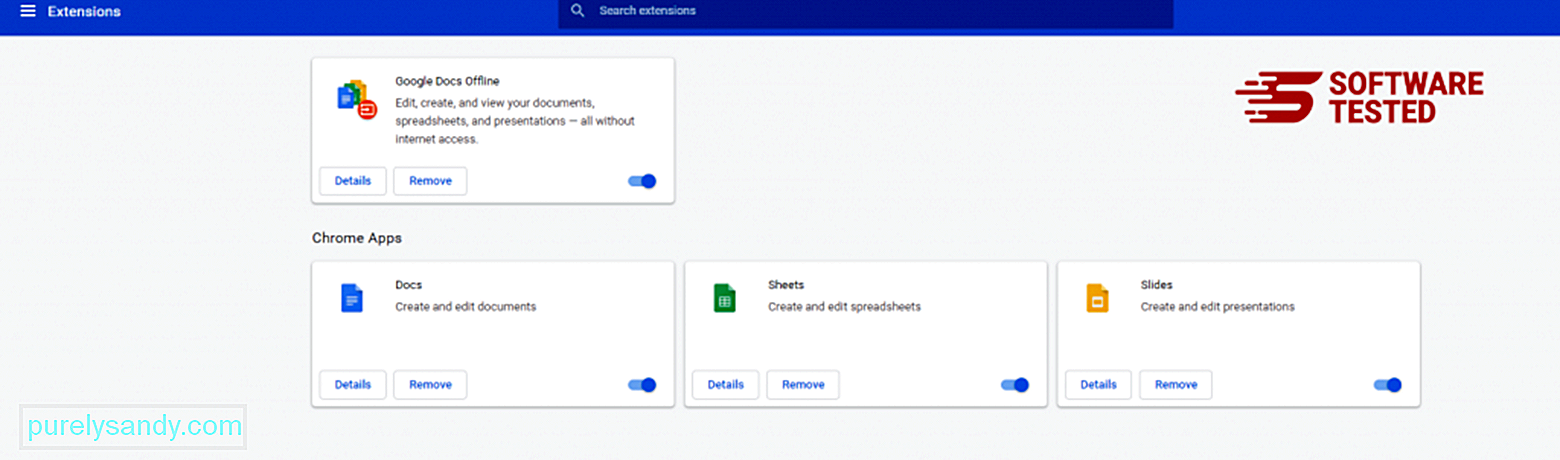
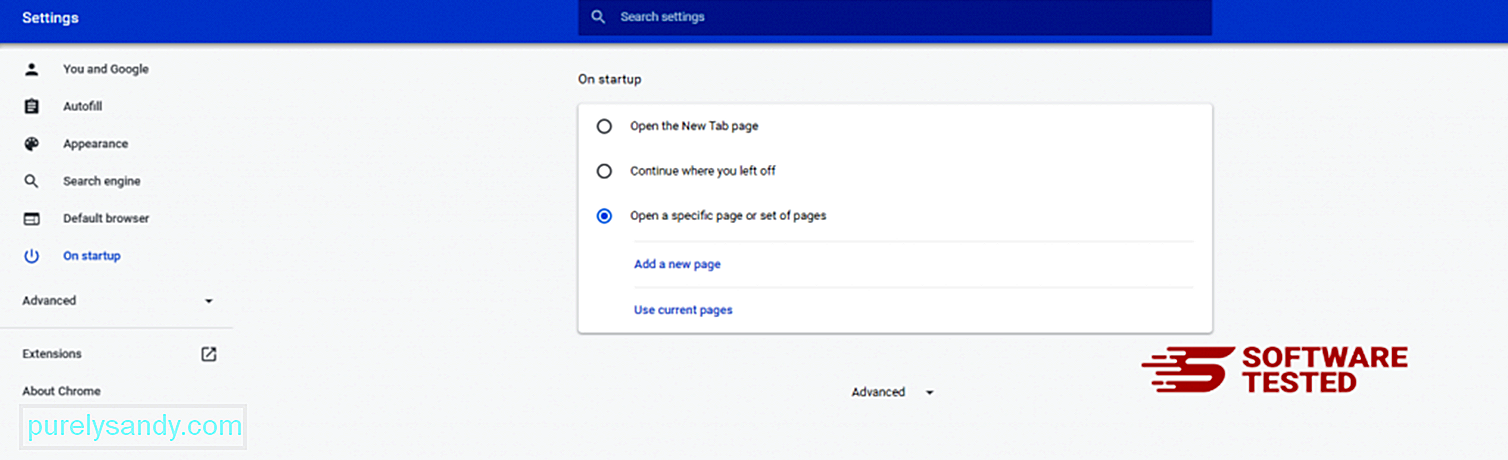
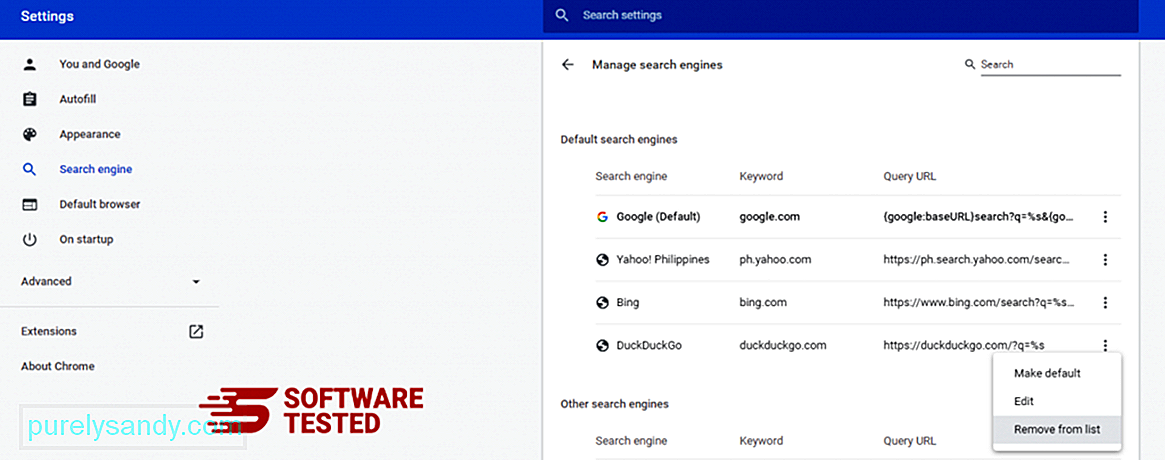
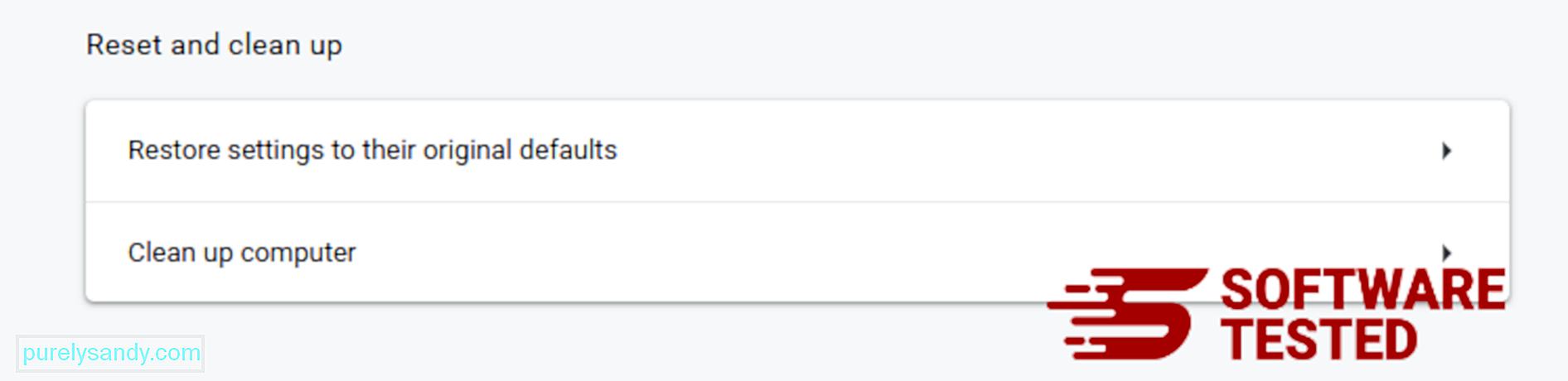
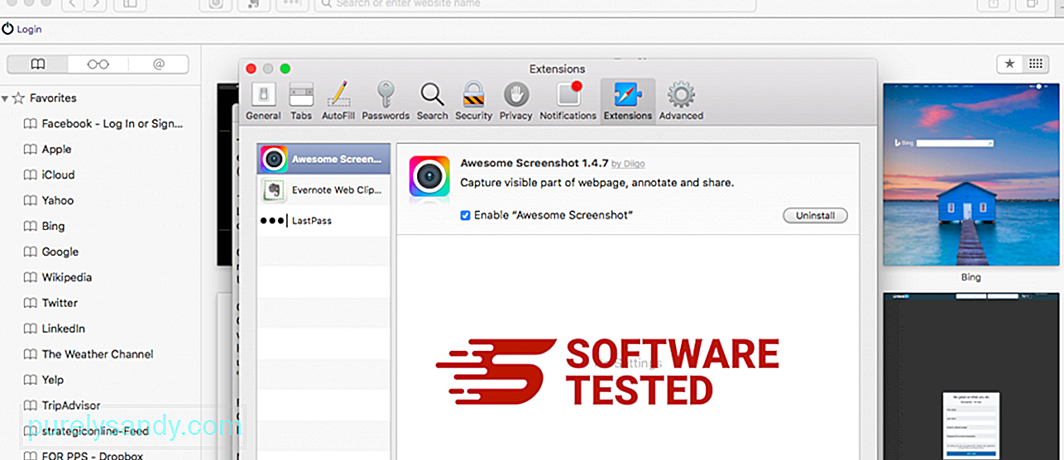
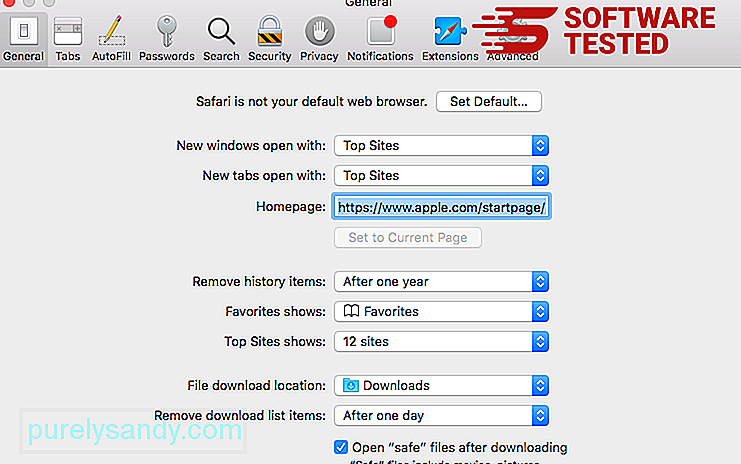
วิดีโอ YouTube: Conhost.exe

