ไม่สามารถลงชื่อเข้าใช้ด้วยบัญชี Microsoft – ข้อผิดพลาด 0x8000704ec บน Windows 10 (09.16.25)
ข้อผิดพลาดของ Windows เป็นเรื่องปกติ ไม่ว่าคุณจะใช้บิลด์หรือเวอร์ชันใด สิ่งเหล่านี้อาจเป็นเรื่องง่ายๆ เหมือนกับบั๊กชั่วคราวที่หายไปเอง หรือร้ายแรงอย่างข้อผิดพลาดหน้าจอสีน้ำเงินที่คุณต้องถอดปืนทั้งหมดออกเพื่อแก้ไข
ปัญหาของ Windows ที่เราจะทำ ที่อยู่วันนี้คือรหัสข้อผิดพลาด 0x800704EC ซึ่งเกี่ยวข้องกับบัญชี Microsoft ที่คุณใช้เพื่อลงชื่อเข้าใช้แอป Universal Windows Platform (UWP) นี่เป็นสาเหตุที่ข้อผิดพลาดปรากฏขึ้นเมื่อเข้าถึงแอปเหล่านี้เท่านั้น โดยเฉพาะ Windows Defender และ Microsoft Store ผู้ใช้หลายคนพบปัญหานี้เมื่อพยายามเปิด Windows Defender แทนที่จะเปิดขึ้นมา ไอคอนของแอปจะกลายเป็นสีเทาและไม่ตอบสนอง หรือบางครั้งก็แสดงรหัสข้อผิดพลาด 0x800704EC
ในทางกลับกัน ผู้ใช้รายอื่นพบข้อผิดพลาดเมื่อเปิดแอป Microsoft Store เพื่อลองและติดตั้งโปรแกรมโปรดของตน ด้วยเหตุผลบางอย่าง ร้านค้าไม่โหลดและแสดงข้อความแสดงข้อผิดพลาดเดียวกันด้านบนแทน
ข่าวดีก็คือข้อผิดพลาดนี้ไม่สามารถแก้ไขได้ อาจต้องดำเนินการบางอย่าง แต่มีการแก้ไขหลายประการเมื่อคุณไม่สามารถลงชื่อเข้าใช้ด้วยบัญชี Microsoft บนคอมพิวเตอร์ของคุณ และคู่มือนี้จัดทำขึ้นเพื่อจัดการกับข้อผิดพลาดนี้โดยเฉพาะ
เคล็ดลับสำหรับมือโปร: สแกนพีซีของคุณเพื่อหาปัญหาด้านประสิทธิภาพ ไฟล์ขยะ แอปที่เป็นอันตราย และภัยคุกคามด้านความปลอดภัย
ที่อาจทำให้ระบบมีปัญหาหรือทำงานช้า .
ข้อเสนอพิเศษ เกี่ยวกับ Outbyte คำแนะนำในการถอนการติดตั้ง EULA นโยบายความเป็นส่วนตัว
วิธีใช้บัญชี Microsoft ใน Windows 10บัญชี Microsoft ช่วยให้คุณสามารถซิงค์เนื้อหา การตั้งค่า และการกำหนดค่าอื่นๆ ในอุปกรณ์ Windows 10 หลายเครื่อง บัญชี Microsoft มีการเข้าสู่ระบบเพียงครั้งเดียวสำหรับอุปกรณ์ทั้งหมดของคุณที่ใช้ Windows 10 หากคุณต้องการคงการตั้งค่าเบราว์เซอร์ รหัสผ่าน ธีมภาพและสี และการตั้งค่าคีย์อื่นๆ ที่ซิงค์กันในแต่ละอุปกรณ์
และโดยส่วนใหญ่ คุณจะต้องมีบัญชี Microsoft เพื่อเข้าสู่ระบบคอมพิวเตอร์ที่ใช้ Windows 10 เป็นระบบปฏิบัติการ หากคุณมีบัญชี Outlook, Hotmail, Xbox, Skype, Office 365, OneDrive อยู่แล้ว ที่อยู่อีเมลและรหัสผ่านที่ใช้ในการเข้าถึงบัญชีนั้นจะทำหน้าที่เป็นบัญชี Microsoft ของคุณด้วย เพียงป้อนรายละเอียดเดียวกันเหล่านั้นเพื่อเข้าสู่ระบบ Windows 10
หากคุณไม่มีบัญชีสำหรับบริการดังกล่าว น่าเสียดายที่คุณไม่มีบัญชี Microsoft ที่คุณสามารถใช้ได้ คุณจะต้องสร้างบัญชีเพื่อเข้าสู่ระบบ Windows 10 หรือใช้บริการของ Microsoft
ในการสร้างบัญชี Microsoft ให้ทำตามขั้นตอนด้านล่าง: 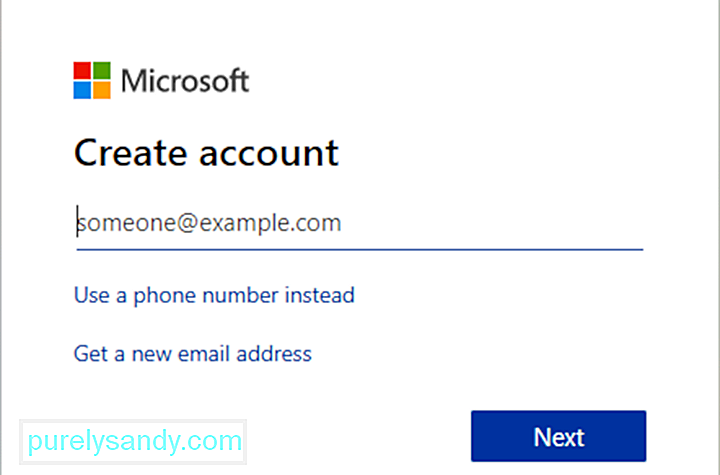
ตอนนี้คุณควรจะสามารถใช้บัญชี Microsoft ของคุณเพื่อลงชื่อเข้าใช้ Windows บัญชี Microsoft เดียวกันจะถูกใช้เพื่อเข้าถึงแอพ UWP เช่น Windows Defender และ Microsoft Store น่าเสียดายที่ผู้ใช้ Windows จำนวนมากบ่นว่าไม่สามารถเข้าถึงแอป UWP เหล่านี้ได้เนื่องจากมีข้อผิดพลาดเกี่ยวกับบัญชี Microsoft ของตน
ข้อผิดพลาด 0x8000704ec ใน Windows 10 คืออะไรโปรแกรม UWP เป็นแอป Windows คุณสามารถเข้าถึงได้จากพีซีของคุณ เช่น Xbox, HoloLens, Windows Defender และ Microsoft Store เมื่อคุณพบข้อผิดพลาด 0x800704ec เมื่อคุณลงชื่อเข้าใช้พีซี คุณอาจเห็นข้อความต่อไปนี้ปรากฏขึ้นบนหน้าจอ:
ไม่สามารถลงชื่อเข้าใช้ด้วยบัญชี Microsoft
โปรแกรมนี้ถูกบล็อก ตามนโยบายกลุ่ม สำหรับข้อมูลเพิ่มเติม โปรดติดต่อผู้ดูแลระบบของคุณ (รหัสข้อผิดพลาด: 0x8000704ec)
ข้อความแสดงข้อผิดพลาดนี้หมายความว่าอย่างไร โดยทั่วไป รหัสข้อผิดพลาด 0x800704EC หมายความว่าโปรแกรมที่คุณพยายามใช้จะไม่เปิดขึ้นเนื่องจากมีปัญหาบางอย่างกับบัญชี Microsoft ที่ใช้ในการลงชื่อเข้าใช้บริการนั้น อาจเป็นไปได้ว่าคุณเพิ่งเปลี่ยนรหัสผ่านสำหรับบัญชีนั้นและจำเป็นต้องอัปเดต หรืออาจเป็นเพราะคอมพิวเตอร์ของคุณเชื่อมต่อกับเซิร์ฟเวอร์ของ Microsoft ได้ยาก ด้วยเหตุนี้ โปรแกรมจึงถูกบล็อกและเรียกใช้รหัสข้อผิดพลาด 0x800704EC
อะไรทำให้ไม่สามารถลงชื่อเข้าใช้ด้วยข้อผิดพลาดบัญชี Microsoft 0x8000704ecสาเหตุคือมีการติดตั้งซอฟต์แวร์ป้องกันไวรัสและใช้งานอยู่ บนคอมพิวเตอร์และเพื่อหลีกเลี่ยงการทำงานของซอฟต์แวร์ที่ขัดแย้งกัน ซอฟต์แวร์ป้องกันไวรัสจะปิดใช้งาน Windows Defender โดยอัตโนมัติ วิธีการต่อไปนี้มีขั้นตอนในการแก้ไขปัญหานี้
บางครั้ง รหัสข้อผิดพลาด 0X800704EC ปรากฏขึ้นโดยการสูญเสียไฟล์ระบบ Windows รายการไฟล์ระบบที่เสียหายอาจเป็นความเสี่ยงอย่างมากสำหรับอุปกรณ์ของคุณ อาจมีเหตุการณ์หลายอย่างที่อาจส่งผลให้เกิดข้อผิดพลาดของไฟล์ระบบ เช่น การลบ/ติดตั้ง/ถอนการติดตั้งฮาร์ดแวร์หรือแอปพลิเคชันอย่างไม่เหมาะสม
ในกรณีของ Windows Defender รหัสข้อผิดพลาดแสดงว่าแอปพลิเคชันไม่สามารถเริ่มทำงานได้ . ซึ่งอาจเกิดจากหลายปัจจัย ตัวอย่างเช่น เมื่อปิดใช้งาน Windows Defender ผ่านตัวแก้ไขนโยบายกลุ่ม เมื่อผู้ใช้คลิกไอคอนโปรแกรม ข้อความต่อไปนี้จะปรากฏขึ้น:
หากไม่ใช่สาเหตุ ข้อผิดพลาดน่าจะเกิดจาก ข้อขัดแย้งที่เกิดจากซอฟต์แวร์ป้องกันไวรัสที่ติดตั้งในระบบ Defender อาจใช้งานไม่ได้ในขณะที่ซอฟต์แวร์ป้องกันของบริษัทอื่นควบคุมงานการป้องกันแบบเรียลไทม์สำหรับระบบ ดังนั้น พยายามอย่างสุดความสามารถ Defender จะไม่ทำงานในขณะที่ซอฟต์แวร์อื่นๆ ฝึกควบคุม
ไม่ว่า Error Code 0x800704EC ใน Windows Defender จะเกิดจากการตั้งค่า Group Policy ที่ผิดพลาด มัลแวร์ ซอฟต์แวร์รักษาความปลอดภัยที่เข้ากันไม่ได้ หรือแม้แต่ไฟล์ระบบที่เสียหาย ผลลัพธ์ก็ไม่ใช่เรื่องตลก เห็นได้ชัดว่าไม่มีใครพอใจที่จะประสบกับความขัดข้องของแอปพลิเคชันอย่างต่อเนื่อง ระบบหยุดทำงาน หน้าจอสีน้ำเงินแห่งความตาย หรืออาการอื่นๆ ของข้อผิดพลาด
รหัสข้อผิดพลาดนี้อาจปรากฏขึ้นได้หากคอมพิวเตอร์ของคุณกู้คืนจากการโจมตีด้วยฮาร์ดแวร์หรือ ไวรัสหรือการปิดอุปกรณ์ที่ไม่เหมาะสม เหตุการณ์ทั้งหมดที่เกิดขึ้นอาจเกิดขึ้นจากการลบหรือความเสียหายของรายการในไฟล์ระบบ Windows
- ซอฟต์แวร์ป้องกันไวรัสของบริษัทอื่น
- นโยบายกลุ่มที่เสียหาย
- ไฟล์รีจิสทรีที่เสียหาย
ค่อนข้างน่าผิดหวังเมื่อรหัสข้อผิดพลาด 0x800704EC ปรากฏขึ้นใน Windows 10
นั่นคือเหตุผลที่เราได้รวบรวมส่วนนี้เพื่อช่วยคุณแก้ไขปัญหาและทำให้แอป UWP ของคุณทำงานอีกครั้ง การแก้ไขแต่ละรายการที่นำเสนอนี้ได้รับการทดสอบและยืนยันว่าใช้งานได้โดยผู้ใช้หลายคน คุณสามารถลองเสี่ยงโชคกับพวกเขาได้เช่นกัน และคุณควรพูดในแง่บวกเกี่ยวกับประสิทธิภาพของมันเมื่อคุณทำเสร็จแล้ว
แก้ไข #1: อนุญาตบัญชี Microsoft บนพีซีของคุณหากคุณเผชิญหน้า ด้วยปัญหานี้ คุณต้อง 'อนุญาต' บัญชี Microsoft บนอุปกรณ์ Windows 10 ของคุณ คุณสามารถกำหนดค่าตัวเลือกนี้ได้ทั้งสองวิธีผ่านทาง:
- ตัวแก้ไขนโยบายกลุ่มภายใน
- ตัวแก้ไขรีจิสทรี
ทำสิ่งต่อไปนี้:
ทำดังต่อไปนี้:
หมายเหตุ: เนื่องจากเป็นการดำเนินการของไลบรารี ขอแนะนำให้คุณสำรองข้อมูล ห้องนิรภัยหรือสร้างกรอบจุดขึ้นใหม่ตามมาตรการป้องกันที่จำเป็น เมื่อเสร็จแล้ว คุณสามารถดำเนินการต่อได้ดังนี้:
ขณะนี้คุณสามารถออกจาก Registry Editor และรีสตาร์ทพีซีของคุณ ตอนนี้คุณควรมีตัวเลือกในการลงชื่อเข้าใช้แอป UWP โดยไม่มีข้อผิดพลาด
แก้ไข #2: ปิดใช้งานการป้องกันไวรัสของบุคคลที่สาม 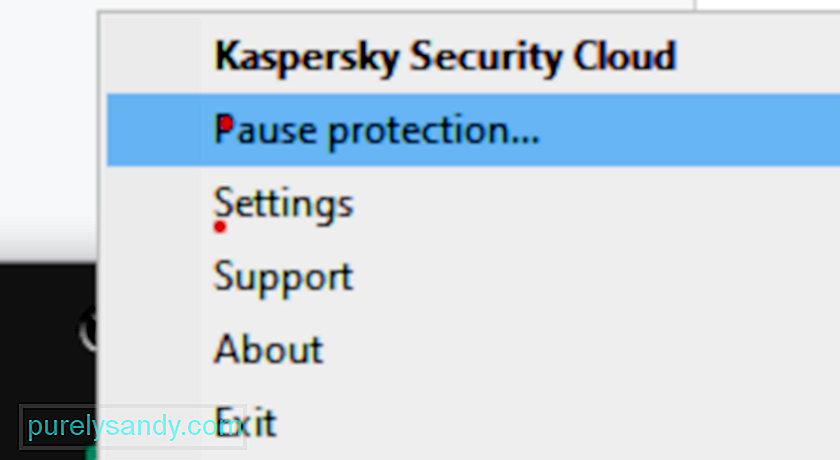 จากคำอธิบายสาเหตุหลักของรหัสข้อผิดพลาด 0x800704EC ควรมีความชัดเจนว่าความขัดแย้งระหว่างเครื่องมือรักษาความปลอดภัยเป็นตัวการหลัก ในช่วงทศวรรษแรกของศตวรรษนี้ Defender เคยเป็นที่รู้จักในชื่อ Microsoft Security Essentials ห่างไกลจากการเป็นแอนตี้ไวรัสที่ครบครัน มันเป็นตัวช่วยด้านความปลอดภัยเพิ่มเติม ทุกคนยังคงพึ่งพาผลิตภัณฑ์ป้องกันหลักในตลาด เช่น Avast, Bitdefender, Norton, Avira, et al. Microsoft Security Essentials ทำงานควบคู่ไปกับสิ่งเหล่านี้โดยไม่มีข้อขัดแย้งมากนัก
จากคำอธิบายสาเหตุหลักของรหัสข้อผิดพลาด 0x800704EC ควรมีความชัดเจนว่าความขัดแย้งระหว่างเครื่องมือรักษาความปลอดภัยเป็นตัวการหลัก ในช่วงทศวรรษแรกของศตวรรษนี้ Defender เคยเป็นที่รู้จักในชื่อ Microsoft Security Essentials ห่างไกลจากการเป็นแอนตี้ไวรัสที่ครบครัน มันเป็นตัวช่วยด้านความปลอดภัยเพิ่มเติม ทุกคนยังคงพึ่งพาผลิตภัณฑ์ป้องกันหลักในตลาด เช่น Avast, Bitdefender, Norton, Avira, et al. Microsoft Security Essentials ทำงานควบคู่ไปกับสิ่งเหล่านี้โดยไม่มีข้อขัดแย้งมากนัก
Defender กลายมาเป็นชุดความปลอดภัยเต็มรูปแบบใน Windows 8 โดยติดตั้งมาล่วงหน้าบน Windows และทำหน้าที่เป็นตัวป้องกันมัลแวร์หลัก . อย่างไรก็ตาม นิสัยมักจะตายอย่างยากลำบากและประชาชนยังคงใช้ทางเลือกอื่นต่อไป ไม่เพียงเพราะความคุ้นเคยเท่านั้น แต่ยังเป็นเพราะตัวเลือกบางอย่างเป็นตัวเลือกที่ยอดเยี่ยมอย่างแท้จริงสำหรับการปกป้องระบบ
กลับไปที่ปัญหาที่มีอยู่ การป้องกันใน Windows ดีที่สุดคือปล่อยให้เครื่องมือรักษาความปลอดภัยครั้งละหนึ่งเครื่องมือ และนั่นคือ Defender หรือตัวเลือกบุคคลที่สามของคุณ แต่ไม่ใช่ทั้งสองอย่าง หากคุณต้องการใช้ Defender แต่ยังมีทางเลือกอื่นอยู่ด้วย คุณอาจจะต้องปิดตัวหลังก่อน
เนื่องจากโปรแกรมป้องกันไวรัสจะมีประโยชน์ในอนาคต คุณจึงไม่ต้องถอนการติดตั้ง มัน. เพียงแค่ปิดการใช้งานคุณสมบัติการป้องกันตามเวลาจริงก็เพียงพอแล้ว เมื่อระบบตรวจพบว่าไม่ได้รับการป้องกัน Windows Defender จะเปิดใช้งานโดยอัตโนมัติ ดังนั้น หาก Defender ประสบปัญหาในภายหลัง คุณสามารถเข้าไปที่การตั้งค่าของซอฟต์แวร์อื่นและเปิดใช้งานคุณสมบัติการป้องกันได้อีกครั้ง
แก้ไข #3: ลบโปรแกรมป้องกันไวรัสบุคคลที่สามของคุณหากวิธีการข้างต้นไม่ได้ผลสำหรับคุณ คุณมีตัวเลือกในการลบซอฟต์แวร์ป้องกันไวรัสของบริษัทอื่นโดยสิ้นเชิง หากคุณซื้อใบอนุญาต คุณไม่จำเป็นต้องกังวลเกี่ยวกับเรื่องนี้ เพราะคุณสามารถติดตั้งเครื่องมือใหม่ได้ในภายหลัง ป้อนรหัสใบอนุญาตของคุณ และกลับมาใช้บริการได้ ก่อนที่คุณจะเริ่มต้น คุณควรยุติกระบวนการที่เกี่ยวข้องกับโปรแกรมผ่านทางตัวจัดการงาน
เปิดแผงควบคุม คลิกตัวเลือก "ถอนการติดตั้งโปรแกรม" ใต้โปรแกรม ค้นหาโปรแกรมป้องกันไวรัสในรายการโปรแกรม คลิกขวา และเลือกถอนการติดตั้ง ทำตามคำแนะนำบนหน้าจอ คุณอาจต้องรีบู๊ตพีซีของคุณหนึ่งครั้งเพื่อลบไฟล์ซอฟต์แวร์ทั้งหมด
เครื่องมือรักษาความปลอดภัยบางตัวมาพร้อมกับโปรแกรมถอนการติดตั้งของตัวเอง การคลิกปุ่มถอนการติดตั้งในแผงควบคุมบางครั้งจะเป็นการเปิดโปรแกรมถอนการติดตั้งสำหรับโปรแกรม โดยทั่วไป การใช้โปรแกรมถอนการติดตั้งแบบกำหนดเองของแอปจะเป็นตัวเลือกที่ดีกว่า ด้วยวิธีนี้ โอกาสที่ไฟล์ซอฟต์แวร์ทั้งหมดจะถูกลบออกจริงมีสูง คุณอาจใช้เครื่องมือลบของบุคคลที่สามเพื่อให้แน่ใจว่าไม่มีไฟล์หรือรายการรีจิสตรีเหลืออยู่
อย่างไรก็ตาม บางโปรแกรมเช่น Avast ได้รับการสังเกตว่ามีข้อความแสดงข้อผิดพลาดเมื่อผู้ใช้พยายามถอนการติดตั้ง ตัวอย่างเช่น Avast มีกลไกการป้องกันตัวเองที่เริ่มทำงานเมื่อตรวจพบการพยายามถอนการติดตั้ง กลไกนี้มีไว้เพื่อหยุดมัลแวร์ไม่ให้นำเครื่องมือออก ดังนั้น ก่อนที่คุณจะสามารถลบ Avast คุณต้องปิดกลไกก่อน จากนั้นคุณจะสามารถปิดกระบวนการในตัวจัดการงานและถอนการติดตั้งผ่านแผงควบคุมได้
เปิดแอปพลิเคชัน Avast
การปิดใช้งานหรือลบซอฟต์แวร์รักษาความปลอดภัยของบริษัทอื่นจะทำให้ Defender ทำงานได้อีกครั้งหรือไม่ ความจริงก็คือการปกป้องแบบสองชั้นนั้นดีกว่าแค่ให้ Defender ทำงานในเบื้องหลัง คงจะดีถ้ามีคู่หูที่บล็อกมัลแวร์ข้าง Defender อย่างไรก็ตาม ตามที่คุณสังเกตเห็นอย่างไม่ต้องสงสัย โปรแกรมหลายประเภทเหล่านี้ขัดแย้งกับ Defender และโปรแกรมอื่นๆ
แอปพลิเคชันจะถอนการติดตั้งได้สำเร็จเมื่อคุณถึงจุดสิ้นสุดของวิซาร์ดการถอนการติดตั้ง แม้ว่าคุณจะ อาจต้องรีสตาร์ทคอมพิวเตอร์เพื่อให้การเปลี่ยนแปลงมีผล
การถอนการติดตั้งแอปพลิเคชันความปลอดภัยของบริษัทอื่นเป็นส่วนที่ง่ายในกรณีของแอปพลิเคชันส่วนใหญ่ ส่วนที่ยากคือการกำจัดไฟล์และการตั้งค่าที่เหลือทั้งหมดที่แอปพลิเคชันเหล่านี้ส่วนใหญ่ทิ้งไว้เมื่อถอนการติดตั้ง หากคุณไม่กำจัดไฟล์และการตั้งค่าที่แอปพลิเคชั่นความปลอดภัยทิ้งไว้เมื่อคุณถอนการติดตั้งแล้ว ไฟล์เหล่านั้นจะสร้างปัญหาให้คุณในอนาคตเท่านั้น ในการกำจัดไฟล์และองค์ประกอบอื่น ๆ ที่เหลือโดยแอปพลิเคชันความปลอดภัยของบุคคลที่สามที่คุณถอนการติดตั้งไปแล้ว คุณต้อง:
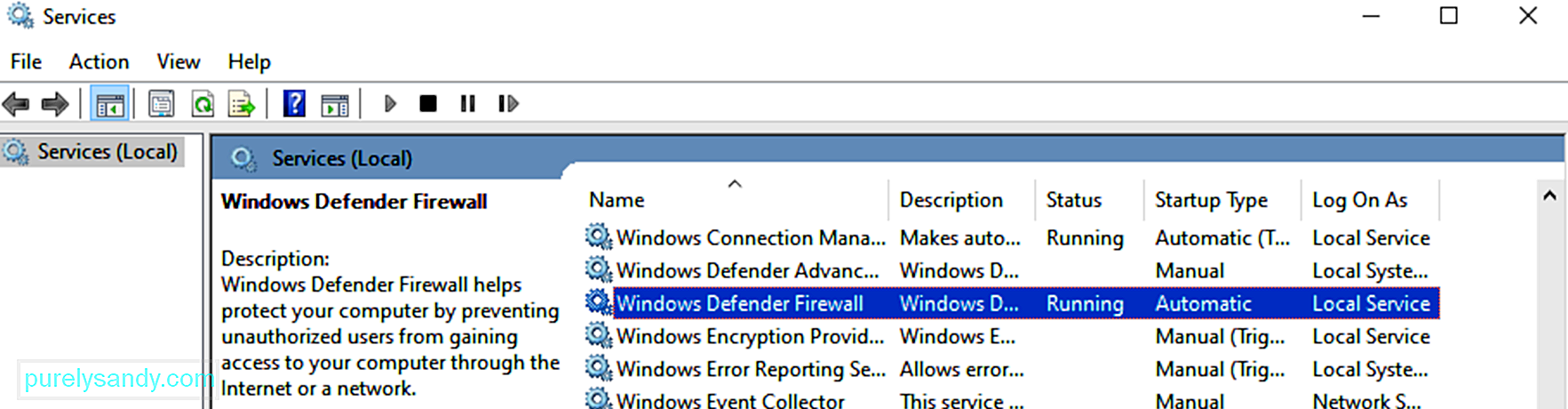 เมื่อคุณปิดใช้งานหรือลบซอฟต์แวร์ป้องกันทางเลือกของคุณ คุณลักษณะการป้องกันของ Windows Defender จะเริ่มทำงานโดยอัตโนมัติ อย่างไรก็ตาม บางครั้งสิ่งนี้ไม่ได้เกิดขึ้นด้วยเหตุผลบางประการ และคุณได้รับรหัสข้อผิดพลาด 0x800704EC หรือไอคอน Defender ยังคงเป็นสีเทา
เมื่อคุณปิดใช้งานหรือลบซอฟต์แวร์ป้องกันทางเลือกของคุณ คุณลักษณะการป้องกันของ Windows Defender จะเริ่มทำงานโดยอัตโนมัติ อย่างไรก็ตาม บางครั้งสิ่งนี้ไม่ได้เกิดขึ้นด้วยเหตุผลบางประการ และคุณได้รับรหัสข้อผิดพลาด 0x800704EC หรือไอคอน Defender ยังคงเป็นสีเทา
คำอธิบายหนึ่งคือปิดบริการของ Microsoft ที่เชื่อมโยงกับ Defender แล้ว นี่อาจเป็นความผิดพลาดของระบบหรือฝีมือของมัลแวร์ ไม่ว่าจะด้วยเหตุผลใดก็ตาม บริการเหล่านี้จำเป็นต้องเปิดใช้งาน ไม่เช่นนั้นคุณจะไม่สามารถใช้ Defender ได้
ดังนั้น คุณต้องตรวจสอบว่าบริการเหล่านี้กำลังทำงานอยู่หรือไม่และเปิดใช้บริการที่ไม่ได้เปิดอยู่ สำหรับสิ่งนี้ คุณต้องเปิดหน้าต่าง Microsoft Services ระบุบริการแต่ละรายการ และดำเนินการแก้ไขในแต่ละบริการให้ถูกต้อง
เปิดกล่อง Run ด้วย Win Key+R แล้วพิมพ์ “services.msc” (ไม่มี คำพูด) คลิกปุ่มตกลง
ในหน้าต่างบริการ คุณต้องค้นหาและตรวจสอบสถานะของบริการต่อไปนี้:
- Windows Defender Advanced Threat Protection Service
- บริการตรวจสอบเครือข่ายป้องกันไวรัสของ Windows Defender
- บริการป้องกันไวรัสของ Windows Defender
- ไฟร์วอลล์ Windows Defender
- บริการศูนย์การรักษาความปลอดภัยของ Windows Defender
หากช่องสถานะสำหรับบริการว่างเปล่า แสดงว่าไม่ทำงาน คลิกขวาที่บริการและเลือกเริ่ม ทำเช่นนี้สำหรับรายการที่เกี่ยวข้องทั้งหมด เมื่อเสร็จแล้ว ให้รีสตาร์ทพีซีและลองเรียกใช้ Windows Defender อีกครั้ง
หากทุกอย่างเป็นไปตามที่คาดไว้ คุณไม่จำเป็นต้องดำเนินการใดๆ Defender จะเปิดใช้งานเอง และคุณเพียงแค่นั่งลงและเพลิดเพลินไปกับการป้องกันที่มีให้
แก้ไข #5: เปลี่ยนค่าของคีย์ Windows Defender 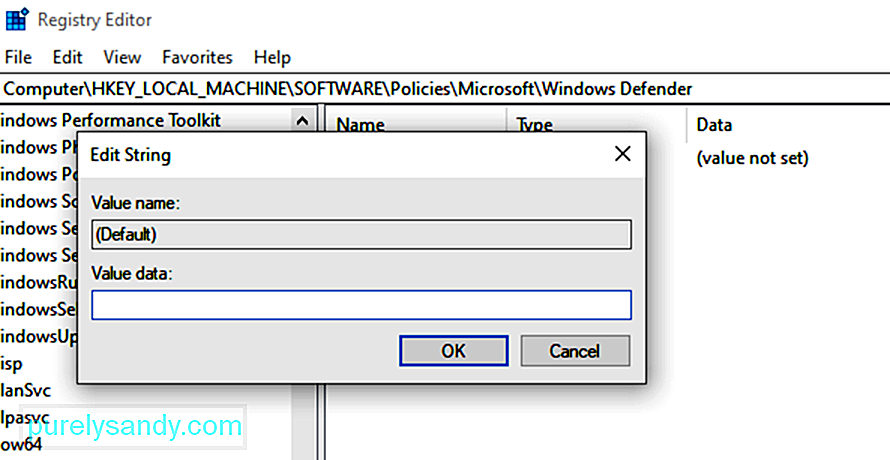 ในกรณีที่โซลูชันก่อนหน้านี้ไม่ทำอะไรเลย และคุณดำเนินการต่อ เพื่อรับข้อผิดพลาด 0x800704EC เมื่อคุณพยายามเปิดใช้งาน Defender ไม่ต้องกังวล คุณสามารถใช้ Registry Editor เพื่อแก้ไขปัญหาได้ สิ่งนี้ไม่น่ากลัวอย่างที่คิด ตราบใดที่มีการปฏิบัติตามขั้นตอนที่เหมาะสม คุณก็สามารถทำได้ง่าย
ในกรณีที่โซลูชันก่อนหน้านี้ไม่ทำอะไรเลย และคุณดำเนินการต่อ เพื่อรับข้อผิดพลาด 0x800704EC เมื่อคุณพยายามเปิดใช้งาน Defender ไม่ต้องกังวล คุณสามารถใช้ Registry Editor เพื่อแก้ไขปัญหาได้ สิ่งนี้ไม่น่ากลัวอย่างที่คิด ตราบใดที่มีการปฏิบัติตามขั้นตอนที่เหมาะสม คุณก็สามารถทำได้ง่าย
อย่าลืมใช้ความระมัดระวังเมื่อใช้ Registry Editor การปรับแต่งที่ไม่ระมัดระวังอาจทำให้เกิดความเสียหายต่อ OS ที่ไม่สามารถแก้ไขได้ ดังนั้นควรเหยียบเบาๆ
ความเสียหายของไฟล์ระบบที่สำคัญอาจทำให้เกิดปัญหา เช่น ข้อผิดพลาด 0x800704EC ใน Windows Defender มีไฟล์ทั่วไปบางไฟล์ที่แอปพลิเคชันหลักของ Windows แชร์ และไฟล์เหล่านี้จะต้องไม่เสียหายเพื่อให้ทุกอย่างทำงานได้อย่างราบรื่น
หาก Defender ส่งคืน Error Code 0x800704EC แทนการเรียกใช้ การสแกน System File Checker สามารถช่วย คุณซ่อมแซมสิ่งที่เสียหายภายในระบบเพื่อให้แอป Windows หลักสามารถเริ่มทำงานได้อีกครั้ง
Microsoft ขอแนะนำให้ผู้ใช้ Windows 10 เรียกใช้การสแกน DISM ควบคู่ไปกับการสแกน SFC เครื่องมือ DISM ช่วยในการซ่อมแซมอิมเมจระบบ Windows หากมีข้อผิดพลาด
ในการเริ่มต้น ให้เปิดพร้อมท์คำสั่งที่ยกระดับขึ้น กดปุ่ม Windows และ X พร้อมกัน แล้วเลือกตัวเลือก Command Prompt (Admin) ถัดไป พิมพ์ข้อความต่อไปนี้ในหน้าต่าง CMD และกดปุ่ม Enter:
DISM.exe /Online /Cleanup-image /Restorehealth
การเรียกใช้คำสั่งนี้ถือว่าไคลเอ็นต์ Windows Update ทำงานได้ตามปกติ เนื่องจากเครื่องมือ DISM ใช้บริการนี้เพื่อจัดเตรียมไฟล์ทดแทนที่จำเป็น หากจำเป็น หากไคลเอนต์ Windows Update ไม่พร้อมใช้งาน ให้เรียกใช้คำสั่งนี้แทน:
DISM.exe /Online /Cleanup-Image /RestoreHealth /img:C:\Repairimg\Windows /LimitAccess
“ C:\Repairimg\Windows” หมายถึงตำแหน่งของ img การซ่อมแซม ซึ่งสามารถเป็นสื่อที่ถอดออกได้ การแชร์บนเครือข่าย หรือการติดตั้ง Windows ที่ทำงานอยู่
ตอนนี้ คุณพร้อมที่จะเรียกใช้การสแกน SFC อย่างถูกต้องแล้ว ในหน้าต่าง CMD ให้พิมพ์ข้อความต่อไปนี้แล้วกดปุ่ม Enter:
sfc /scannow
คุณอาจต้องรอสักครู่หรือนานกว่านั้นสำหรับการสแกน ทั้งนี้ขึ้นอยู่กับพีซีของคุณ เพื่อให้ถึง 100% เมื่อเสร็จสิ้น คุณจะได้รับผลการสแกน
ตามหลักการแล้ว System File Checker จะแจ้งให้คุณทราบว่าได้แก้ไขไฟล์ที่มีปัญหาผ่านข้อความต่อไปนี้แล้ว:
Windows Reimg Protection พบไฟล์ที่เสียหายและซ่อมแซมได้สำเร็จ รายละเอียดรวมอยู่ใน CBS.Log %WinDir%\Logs\CBS\CBS.log
หากคุณได้รับข้อมูลนี้ คุณควรรีบูตระบบและพยายามเรียกใช้ Defender เป็นไปได้ว่าเนื่องจากสาเหตุที่แท้จริงได้รับการแก้ไขแล้ว โปรแกรมจะทำงานโดยไม่มีอุปสรรค
อย่างไรก็ตาม หากคุณได้รับข้อความว่า “Windows Reimg Protection ไม่พบการละเมิดความสมบูรณ์ใดๆ” แสดงว่ามี ไม่ใช่ไฟล์ Windows ที่เสียหาย และสาเหตุของข้อผิดพลาดอยู่ที่อื่น
แก้ไข #7: เปิดใช้งาน Defender ด้วย Local Group Policy Editorผู้ใช้บางคนรายงานว่าหลังจากค้นหาวิธีแก้ไขเป็นเวลานาน พวกเขาพบว่า ปัญหาอยู่ที่ตัวแก้ไขนโยบายกลุ่ม อาจเกิดขึ้นได้ว่า Defender ไม่มีอะไรผิดปกติเลย มันเพิ่งถูกปิดในนโยบายกลุ่ม กรณีนี้อาจเกิดขึ้นหากผู้ดูแลระบบเครือข่ายปิดใช้งาน Defender สำหรับไคลเอ็นต์เครือข่ายทั้งหมด
คุณสามารถตรวจสอบว่า Defender ทำงานอยู่ใน Group Policy Editor หรือไม่ และเปิดใช้งานได้ด้วยตัวเองหากจำเป็น อย่างไรก็ตาม หากต้องการทำการเปลี่ยนแปลงดังกล่าว คุณต้องลงชื่อเข้าใช้บัญชีผู้ดูแลระบบ
ในกรณีส่วนใหญ่ คุณควรแก้ไขปัญหาที่ทำให้เกิด Error Code 0x800704EC นานก่อนที่จะถึงวิธีแก้ไขปัญหาสุดท้ายข้างต้น ในสถานการณ์ที่คุณไม่ได้ทำอะไรเลย คุณอาจต้องอัปเดต Windows หรือติดตั้งใหม่
วิธีแก้ไขรหัสข้อผิดพลาด 0x8000704EC ใน Windows Storeในขณะที่ผู้ใช้บางรายได้รับรหัสข้อผิดพลาด 0x800704EC เป็น ผลลัพธ์ของการบล็อก Windows Defender สำหรับผู้อื่น ข้อผิดพลาดจะปรากฏขึ้นเมื่อพวกเขาพยายามใช้ Windows Store สถานการณ์ทั้งสองอาจใช้รหัสข้อผิดพลาดเดียวกัน แต่วิธีแก้ปัญหาต่างกันมาก
ข้อผิดพลาดที่ปรากฏใน Windows Store (ปัจจุบันเรียกว่า Microsoft Store) เป็นหลักฐานชัดเจนว่าร้านค้าถูกบล็อก โดยสิ่งที่คุณอาจสงสัย อาจเป็นเพราะการเปลี่ยนแปลงในตัวแก้ไขนโยบายกลุ่ม การเปลี่ยนแปลงดังกล่าวทำให้คุณไม่สามารถใช้ร้านค้าเพื่อดาวน์โหลดสื่อโปรดของคุณและติดตั้งแอพที่มีประโยชน์มากมาย นอกจากนี้ยังเป็นไปได้ว่าร้านค้าจะถูกยกเลิกการลงทะเบียนอย่างใด ท้ายที่สุดนี่คือ Windows และมีสิ่งเหลือเชื่อเกิดขึ้นเป็นประจำ
คุณไม่จำเป็นต้องพยายามหาวิธีแก้ไขปัญหานี้มากเกินไป เรามีวิธีแก้ปัญหาทั้งหมดที่นี่ การกำจัดข้อผิดพลาดเกี่ยวข้องกับการแก้ไขรีจิสทรี การลงทะเบียน Microsoft Store อีกครั้งผ่าน PowerShell หรือใช้ตัวแก้ไขนโยบายกลุ่มเพื่อเปิดใช้งาน เราจะนำเสนอวิธีแก้ปัญหาทีละรายการเพื่อให้คุณสามารถลองใช้ได้ตามต้องการ
แก้ไข #1: การใช้วิธีการรีจิสทรี 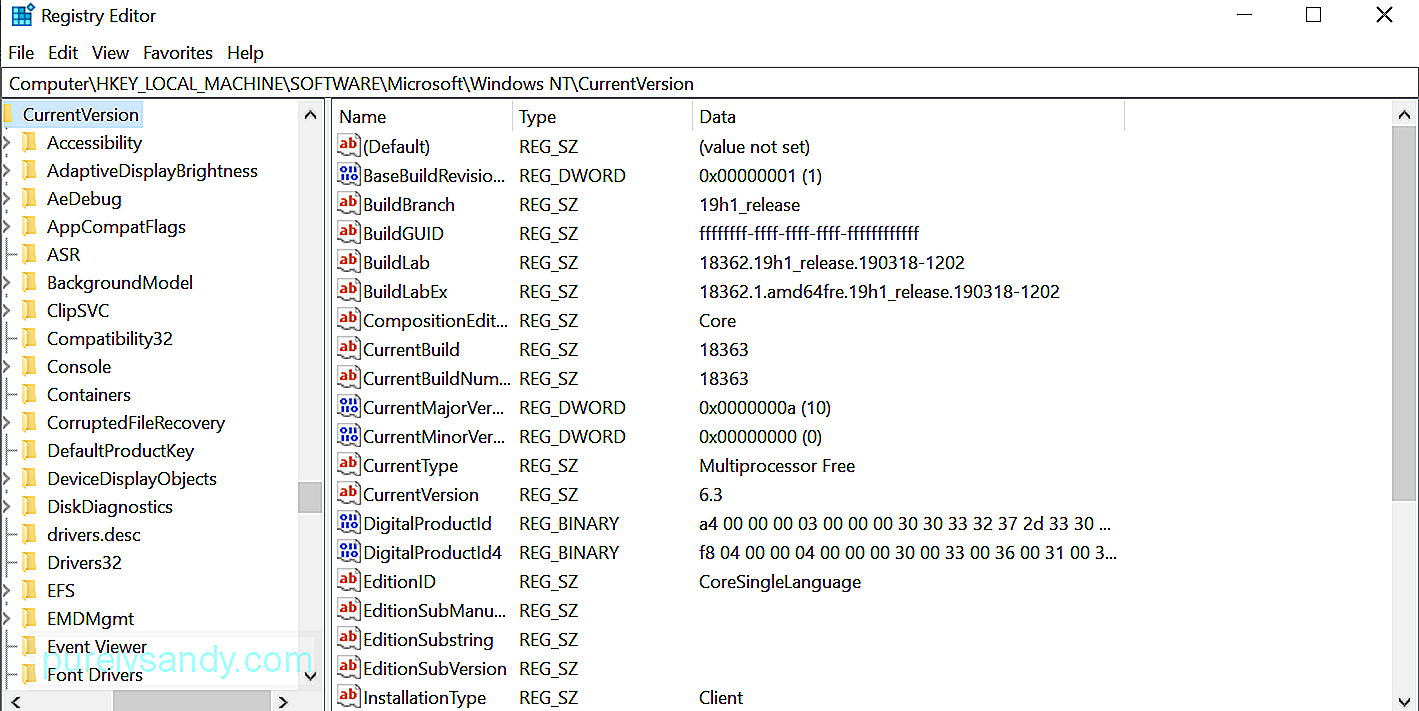 ตราบใดที่คุณจำไว้ว่าการทำสิ่งผิดปกติในรีจิสทรีอาจไม่จบลงอย่างมีความสุข คุณก็ไม่เป็นไร เพียงทำตามที่แสดงด้านล่าง แล้วคุณจะสามารถใช้ Microsoft Store ได้เหมือนก่อนที่คุณจะอัปเดตระบบ
ตราบใดที่คุณจำไว้ว่าการทำสิ่งผิดปกติในรีจิสทรีอาจไม่จบลงอย่างมีความสุข คุณก็ไม่เป็นไร เพียงทำตามที่แสดงด้านล่าง แล้วคุณจะสามารถใช้ Microsoft Store ได้เหมือนก่อนที่คุณจะอัปเดตระบบ
หลังจากรีบูต คุณ ควรพบว่าปัญหาของ Microsoft Store หายไปแล้ว
แก้ไข #2: การใช้ Group Policy Editor Methodหาก Store ถูกปิดสำหรับผู้ใช้ที่ใช้ Windows 10 Professional หรือเวอร์ชัน Enterprise ระบบปฏิบัติการอาจเปิดใช้งานได้อีกครั้งผ่านตัวแก้ไขนโยบายกลุ่ม
การเรียกใช้คำสั่ง gpedit.msc ในกล่องโต้ตอบเรียกใช้จะเปิดตัวแก้ไขนโยบายกลุ่มภายใน จากหน้าต่างนั้น ไปที่ Computer Configuration\Administrative Templates\Windows Components\Store หรือเพียงแค่วางลงในแถบค้นหาเพื่อข้ามไปที่นั่นอย่างรวดเร็ว
ค้นหาการตั้งค่านโยบาย "ปิดแอปพลิเคชัน Store" ในบานหน้าต่างด้านขวา คลิกขวาที่การตั้งค่าแล้วเลือกการตั้งค่า เมื่อหน้าต่างการตั้งค่าของฟีเจอร์แสดงขึ้น ให้เปลี่ยนการตั้งค่าเป็น Not Configured หรือ Disabled แล้วคลิกปุ่ม Apply และ OK ทีละปุ่ม
หากการตั้งค่าเป็นสีเทา แสดงว่าคุณไม่ได้รับอนุญาตให้ แก้ไขตัวเลือก คุณอาจต้องหันไปใช้ Microsoft Store บนคอมพิวเตอร์ที่บ้านเท่านั้น
แก้ไข #3: การใช้วิธี PowerShell 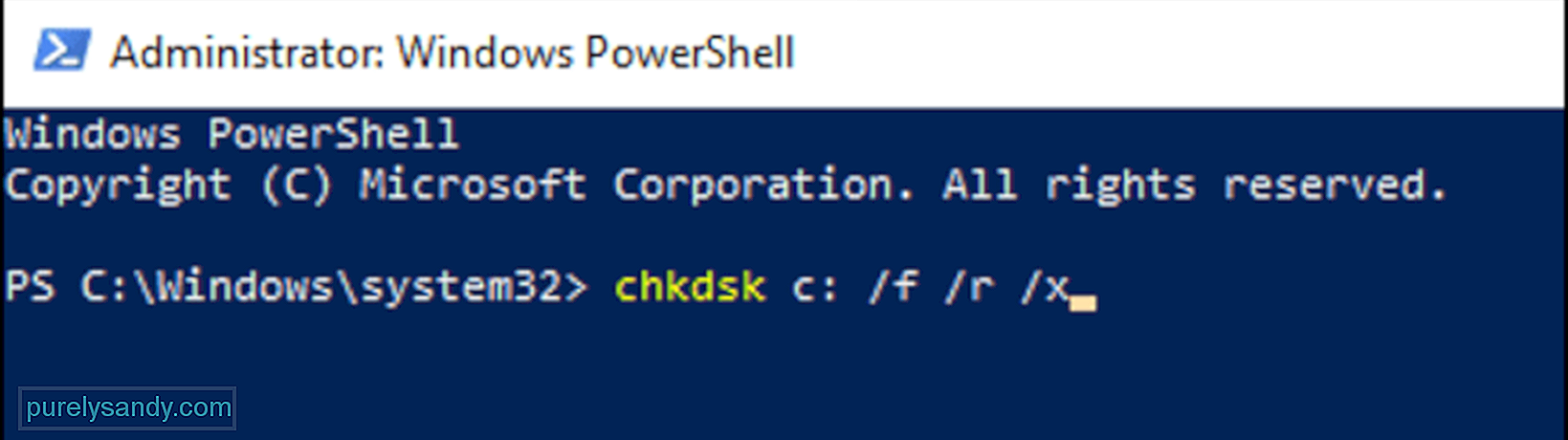 Microsoft PowerShell ช่วยให้คุณปรับแต่งการตั้งค่าต่างๆ ใน Windows 10 ได้ คุณสามารถลงทะเบียนแอปพลิเคชันใหม่ได้ เช่น Microsoft Store เพื่อกำจัดรหัสข้อผิดพลาด 0x800704EC และทำให้แอปใช้งานได้อีกครั้ง
Microsoft PowerShell ช่วยให้คุณปรับแต่งการตั้งค่าต่างๆ ใน Windows 10 ได้ คุณสามารถลงทะเบียนแอปพลิเคชันใหม่ได้ เช่น Microsoft Store เพื่อกำจัดรหัสข้อผิดพลาด 0x800704EC และทำให้แอปใช้งานได้อีกครั้ง
รับ-AppXPackage -ชื่อ Microsoft.WindowsStore | Foreach {Add-AppxPackage -DisableDevelopmentMode -Register “$($_.InstallLocation)\AppXManifest.xml” -Verbose}
เมื่องานเสร็จสิ้น ให้รีบูตระบบ
สรุปนั่นคือทั้งหมดสำหรับวิธีกำจัดปัญหารหัสข้อผิดพลาด 0x8000704EC กับแอป UWP เช่น Windows Defender และ Microsoft Store หากคุณพบปัญหานี้ใน Windows 10 โปรดสังเกตว่าคุณพบข้อผิดพลาดนี้ที่ใดและอ่านคำแนะนำด้านบน วิธีแก้ปัญหาที่นี่น่าจะเพียงพอสำหรับการแก้ไขข้อผิดพลาดบัญชี Microsoft ของคุณในเวลาไม่นาน
วิดีโอ YouTube: ไม่สามารถลงชื่อเข้าใช้ด้วยบัญชี Microsoft – ข้อผิดพลาด 0x8000704ec บน Windows 10
09, 2025

