AirDrop: วิธีถ่ายโอนไฟล์ระหว่างผลิตภัณฑ์ Apple อย่างปลอดภัย (09.15.25)
มีหลายวิธีในการถ่ายโอนไฟล์จาก Mac เครื่องหนึ่งไปยังอีกเครื่องหนึ่ง รวมถึงการคัดลอกไฟล์ไปยังและจากอุปกรณ์ iOS ใดๆ แต่วิธีใหม่ล่าสุดและง่ายที่สุดคือผ่าน AirDrop Airdrop เป็นคุณสมบัติ iOS ที่สร้างขึ้นใน iOS 7 และ Mac OS X 10.7 หรือ Lion อุปกรณ์ที่ผลิตตั้งแต่ปี 2012 เป็นต้นไปรองรับ AirDrop ย้ายไฟล์อย่างรวดเร็วและปลอดภัย
ยิ่งไปกว่านั้น AirDrop ไม่ได้มีไว้สำหรับรูปภาพเท่านั้น คุณสามารถถ่ายโอนไฟล์ใดๆ ที่คุณต้องการและต้องการ เช่น เว็บไซต์ที่น่าสนใจ รายการสิ่งที่ต้องทำ บันทึกย่อ ตำแหน่งที่คุณปักหมุดไว้ใน Apple Maps และข้อมูลติดต่อ เป็นต้น แม้ว่า AirDrop จะเป็นฟีเจอร์ที่เจ๋งและสะดวกมาก แต่ผู้ใช้จำนวนมากก็ไม่ค่อยได้ใช้ฟีเจอร์นี้ ไม่ใช่เพราะความซับซ้อน แต่เพราะคนส่วนใหญ่ไม่ได้นึกถึงเมื่อมีคนต้องการคัดลอกหรือย้ายไฟล์ โดยปกติ เมื่อผู้คนต้องการแชร์รูปภาพหรือวิดีโอ พวกเขาจะส่งพวกเขาผ่านข้อความ แมสเซนเจอร์ หรืออัปโหลดไปยังเว็บไซต์แบ่งปันไฟล์ ในบทความนี้จะแสดงวิธีใช้ AirDrop และวิธีกำหนดการตั้งค่าเพื่อให้คุณไม่ได้รับไฟล์ที่เป็นอันตรายจากบุคคลที่คุณไม่รู้จัก – ไม่จำเป็นต้องใช้อินเทอร์เน็ต
วิธีใช้ AirDropAirDrop ใช้เทคโนโลยีการผสมผสานที่เป็นเอกลักษณ์เพื่อถ่ายโอนไฟล์อย่างรวดเร็วและปลอดภัย แม้ว่าอุปกรณ์ทั้งสองจะไม่มีอินเทอร์เน็ตก็ตาม เป็นวิธีการถ่ายโอนโดยตรงระหว่างอุปกรณ์กับอุปกรณ์ที่ให้คุณแชร์ไฟล์แบบไร้สายได้ ใช้บลูทูธในการสแกนและค้นหาอุปกรณ์ที่คุณสามารถเชื่อมต่อหรือส่งไฟล์ได้ จากนั้น อุปกรณ์ส่งจะสร้างการเชื่อมต่อไร้สายแบบเพียร์ทูเพียร์ที่ปลอดภัยกับเครื่องรับ แต่ทั้ง 2 ค่ายจะต้องเปิดทั้งบลูทูธและ Wi-Fi เพื่อใช้ฟีเจอร์นี้ อย่างไรก็ตาม คุณไม่จำเป็นต้องใช้อินเทอร์เน็ตหรือเชื่อมต่อกับเครือข่าย Wi-Fi ในพื้นที่เพื่อส่งไฟล์ผ่าน AirDrop ซึ่งทำให้เป็นตัวเลือกที่ใช้งานได้จริงสำหรับการแชร์ไฟล์
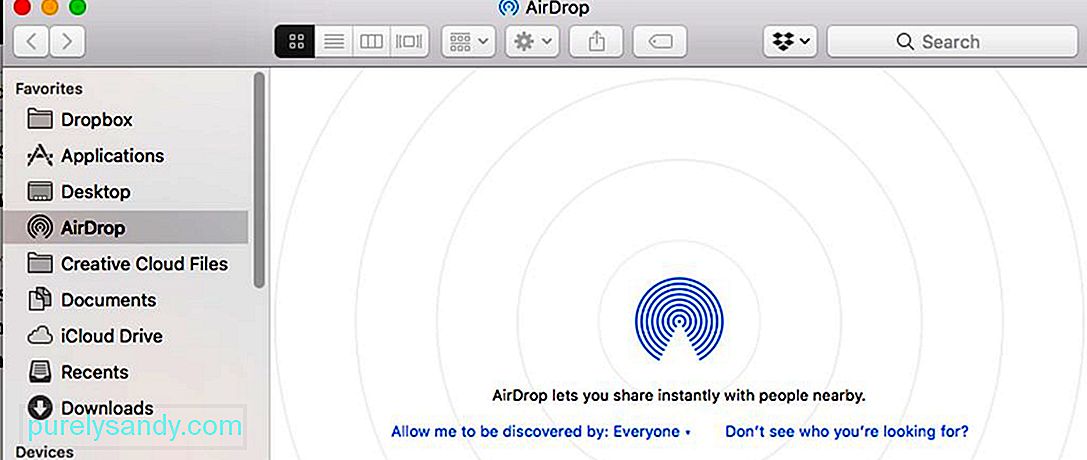
ข้อดีอีกอย่างของ AirDrop คือไม่มีการจำกัดขนาดไฟล์และคุณสามารถถ่ายโอนได้ เนื่องจากคุณไม่ได้แชร์ไฟล์ผ่านเครือข่าย คุณจึงไม่ต้องแชร์แบนด์วิดท์กับใคร คุณสามารถส่งไฟล์ขนาดใหญ่ (เช่น ภาพยนตร์) ได้ในเวลาเพียงไม่กี่วินาที อย่างไรก็ตาม โปรดทราบว่าความเร็วในการถ่ายโอนจะได้รับผลกระทบจากระยะห่างระหว่างอุปกรณ์ (ยิ่งใกล้ การถ่ายโอนก็ยิ่งเร็วขึ้น) และการรบกวน โปรดทราบว่า AirDrop ใช้งานได้เฉพาะกับอุปกรณ์ที่อยู่ในช่วงบลูทูธของคุณ ซึ่งอยู่ที่ประมาณ 10 เมตรหรือ 30 ฟุต เคล็ดลับอีกประการหนึ่งในการรับไฟล์ขนาดใหญ่บน Mac ของคุณ ตรวจสอบให้แน่ใจว่าคุณมีพื้นที่จัดเก็บเพียงพอโดยการล้างไฟล์ขยะโดยใช้แอพซ่อมแซม Mac ล้างพื้นที่อันมีค่า ช่วยให้คุณถ่ายโอนไฟล์ขนาดใหญ่ได้เร็วและราบรื่นยิ่งขึ้น
วิธีเปิด AirDropAirDrop เป็นวิธีที่สะดวกที่สุดในการถ่ายโอนไฟล์สำหรับ Mac และอุปกรณ์ iOS ในการใช้คุณสมบัตินี้ อุปกรณ์ทั้งสองต้องเปิดบลูทูธและ Wi-Fi และไม่ควรทำหน้าที่เป็นฮอตสปอตส่วนบุคคล หากต้องการเปิด AirDrop จาก iPhone หรือ iPad ให้ทำตามขั้นตอนเหล่านี้:
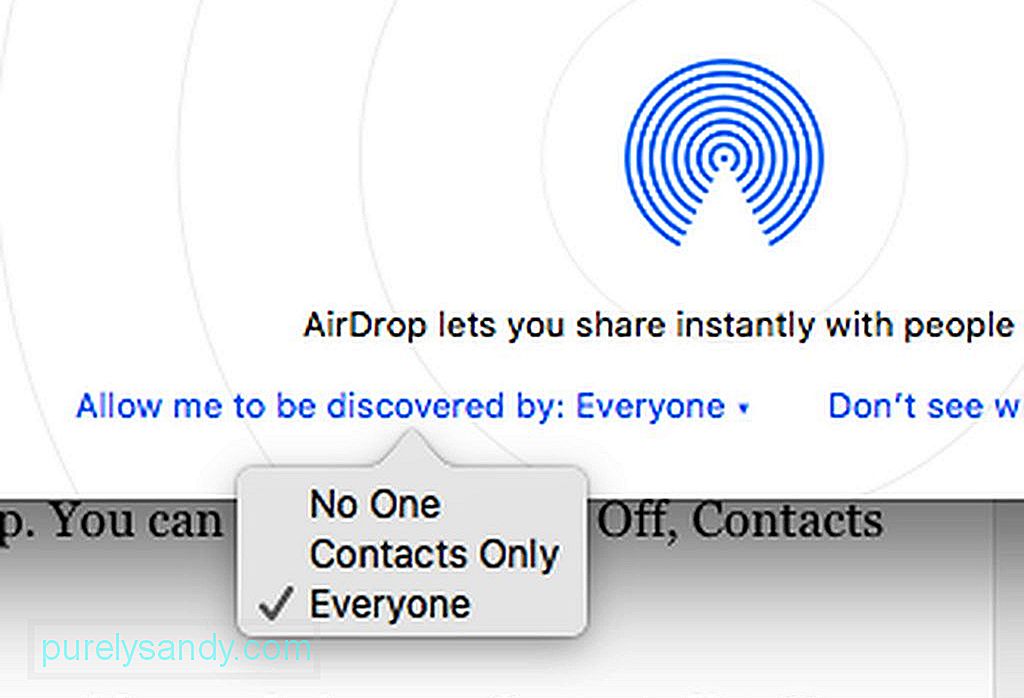
- ปัดขึ้นจากด้านล่างของหน้าจอเพื่อเข้าถึงศูนย์ควบคุม
- ยืนยันว่าบลูทูธและ Wi-Fi ของคุณอยู่ที่ด้านบนของแผงควบคุม
- แตะ AirDrop แล้วเมนูจะปรากฏขึ้น คุณเลือกได้ระหว่างปิด รายชื่อติดต่อเท่านั้น และทุกคน
- หมายเหตุ: การเลือกที่อยู่ติดต่อเท่านั้นทำให้คุณสามารถแชร์ไฟล์กับบุคคลในรายการที่อยู่ติดต่อของคุณได้ คุณจะได้รับแจ้งให้ลงชื่อเข้าใช้บัญชี iCloud ของคุณ ดังนั้นคุณต้องเชื่อมต่อกับอินเทอร์เน็ต ในทางกลับกัน การเลือก "ทุกคน" จะช่วยให้คุณสามารถถ่ายโอนไฟล์ไปยังทุกคนได้โดยไม่ต้องใช้อินเทอร์เน็ตหรือบัญชี iCloud มีหลายกรณีที่การเลือก "ทุกคน" จะแจ้งให้คุณลงชื่อเข้าใช้บัญชี iCloud ของคุณด้วย แต่คลิกยกเลิก คุณจะยังสามารถแชร์กับทุกคนได้
หากคุณใช้ Mac มีสองวิธีในการเข้าถึง AirDrop คุณสามารถไปที่ Finder และคลิก ไป > AirDrop หรือกด Cmd + Shift + R หน้าต่างจะปรากฏขึ้นโดยแสดงรายการอุปกรณ์ที่สามารถรับไฟล์ได้
วิธีโอนไฟล์โดยใช้ AirDropในการถ่ายโอนไฟล์จากอุปกรณ์ iOS:
- เข้าถึงแอปพลิเคชันที่สามารถแชร์ได้ เช่น Photos, Safari, Maps, Pages, Notes, Keynote, iMovie, iPhoto, Numbers, Photo Booth หรือ Contacts
- เลือกไฟล์ที่คุณต้องการแชร์
- เมื่อคุณเลือกไฟล์แล้ว ให้แตะไอคอนแชร์ เมนูการแชร์จะปรากฏขึ้นโดยแสดงรายการอุปกรณ์ที่เปิดใช้ AirDrop และอยู่ในระยะของคุณ
- แตะไอคอนของอุปกรณ์ที่คุณต้องการส่งไฟล์ไป จากนั้นไฟล์จะถูกส่งไปที่ ผู้รับ
ในการส่งไฟล์จาก Mac ไปยัง Mac เครื่องอื่นหรืออุปกรณ์ iOS:
- เปิด AirDrop แล้วลากไฟล์ไปที่ไอคอนของ อุปกรณ์รับ
- คุณยังสามารถคลิกขวาที่ไฟล์ คลิก แชร์ > AirDrop และเลือกอุปกรณ์ที่คุณต้องการส่งไฟล์
- การแจ้งเตือนจะปรากฏบนอุปกรณ์อีกเครื่องหนึ่งเพื่อแจ้งให้พวกเขาปฏิเสธหรือยอมรับการโอน หากคุณส่งรูปภาพไปยัง Mac ผ่าน AirDrop ผู้รับสามารถบันทึกรูปภาพลงในแอพรูปภาพหรือโฟลเดอร์ดาวน์โหลด หากรูปภาพถูกส่งไปยังอุปกรณ์ iOS รูปภาพนั้นจะถูกบันทึกลงในแอปรูปภาพโดยอัตโนมัติ
- สำหรับไฟล์อื่นๆ ผู้รับสามารถเลือกแอปที่จะเปิดไฟล์ได้ ขึ้นอยู่กับประเภทไฟล์ คุณสามารถส่งไฟล์ใดก็ได้ผ่าน AirDrop ตราบใดที่คุณเห็นตัวเลือกแชร์ เมื่อส่งไฟล์สำเร็จแล้ว คุณจะเห็นการยืนยันปรากฏขึ้นบนอุปกรณ์ส่ง
AirDrop ให้คุณโอนไฟล์ไปยังทุกคนที่เปิดใช้คุณสมบัตินี้และอยู่ภายใน ช่วงของคุณ อุปกรณ์ที่สามารถรับ AirDrop ได้อาจเป็นอุปกรณ์ของคุณ เป็นของเพื่อน สมาชิกในครอบครัว เพื่อนบ้าน หรือของคนแปลกหน้า ด้วยเหตุนี้ คุณจึงจำเป็นต้องตรวจสอบให้แน่ใจว่า AirDrop ของคุณปลอดภัย
ในการแก้ไขการตั้งค่า AirDrop บน Mac ให้เปิด AirDrop โดยกด Cmd + Shift + R หรือไปที่ Finder > ไป > แอร์ดรอป ที่ด้านล่างของหน้าต่าง คลิก 'อนุญาตให้ฉันถูกค้นพบโดย:' และคุณจะเห็นสามตัวเลือก:
- ไม่มีใคร – ปิด Airdrop
- ที่อยู่ติดต่อเท่านั้น – แสดงอุปกรณ์ของคุณต่อบุคคลในรายชื่อติดต่อเท่านั้น
- ทุกคน – แสดงอุปกรณ์ของคุณกับทุกคน
- หมายเหตุ: หากคุณใช้อุปกรณ์ iOS คุณสามารถเปลี่ยนการตั้งค่านี้ได้โดยไปที่การตั้งค่า > ทั่วไป > AirDrop
อย่าตั้งค่าเป็น "ทุกคน" เพราะหากคุณตั้งค่าไว้ ความเป็นไปได้ที่จะได้รับไฟล์ที่ไม่พึงประสงค์หรือไม่พึงประสงค์ก็เพิ่มขึ้น คุณสามารถตั้งค่านี้เป็นทุกคนได้ถ้าคุณต้องการรับไฟล์จากบุคคลที่ไม่อยู่ในรายชื่อผู้ติดต่อของคุณ แต่อย่าลืมเปลี่ยนกลับหลังจากนั้น
วิดีโอ YouTube: AirDrop: วิธีถ่ายโอนไฟล์ระหว่างผลิตภัณฑ์ Apple อย่างปลอดภัย
09, 2025

