คำแนะนำทีละขั้นตอนในการตั้งค่าและแก้ไขการตั้งค่าบัญชี Mac Mail (09.15.25)
แอป Mail ของ Apple ช่วยให้คุณเข้าถึงบัญชีอีเมลทั้งหมดได้ในที่เดียว ดังนั้นคุณไม่จำเป็นต้องไปที่เว็บไซต์ของบริการอีเมลแต่ละแห่งเพื่อตรวจสอบอีเมลของคุณ คุณสามารถซิงค์บัญชี Yahoo, บัญชี Gmail, บัญชีอีเมลธุรกิจ, บัญชีโรงเรียน และอีเมลเฉพาะผู้ให้บริการอื่นๆ ได้ทั้งหมดในแอป Mail สิ่งที่คุณต้องทำคือตั้งค่าแอปให้เริ่มจัดการอีเมลของคุณ
แต่จะเกิดอะไรขึ้นกับการตั้งค่าเซิร์ฟเวอร์เมล Mac ของคุณและคุณไม่สามารถรับอีเมลขาเข้าได้ หรือหากคุณไม่สามารถส่งอีเมลขาออกเนื่องจากการตั้งค่า Mac Mail SMTP ไม่ถูกต้อง
บทความนี้จะแสดงวิธีตั้งค่าแอป Mail โดยใช้การตั้งค่าที่ถูกต้อง และวิธีแก้ปัญหาเกี่ยวกับการส่ง หรือรับอีเมล
วิธีตั้งค่าบัญชีอีเมลในแอป Mailขั้นตอนแรกในการกำหนดค่าแอป Mail คือการตั้งค่าบัญชีอีเมลที่คุณจะใช้ในการส่งและรับอีเมล
ทำตามขั้นตอนเหล่านี้เพื่อตั้งค่าบัญชีอีเมลของคุณโดยใช้แอป Mail:- คลิกแอป Mail จาก Dock หรือ Finder > แอปพลิเคชัน > อีเมล
- คลิกผู้ให้บริการอีเมลที่เชื่อมโยงกับบัญชีอีเมลของคุณ ตัวเลือกของคุณคือ iCloud, Microsoft Exchange, Google, Yahoo และ AOL หากที่อยู่อีเมลของคุณมีโดเมนที่ไม่รวมอยู่ในรายการ เช่น ที่อยู่อีเมลของโรงเรียนหรือที่ทำงาน ให้คลิก บัญชีอีเมลอื่น
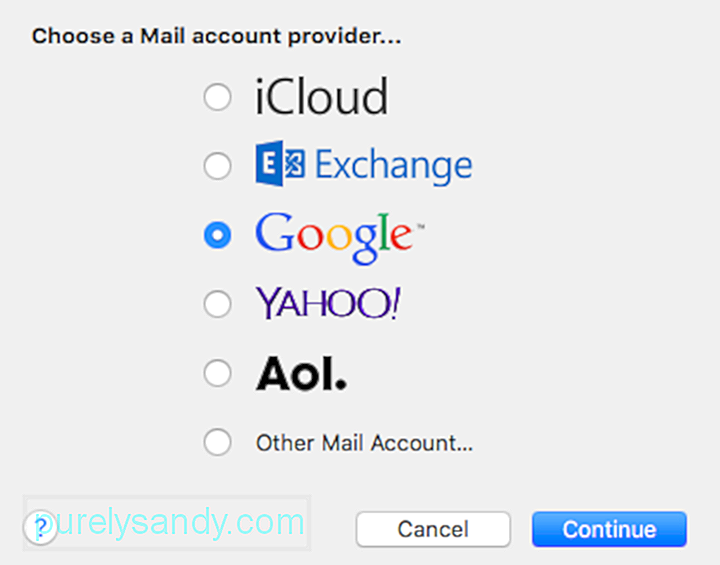
- กด ดำเนินการต่อ.
- พิมพ์ที่อยู่อีเมลและรหัสผ่านของคุณ จากนั้นคลิก ลงชื่อเข้าใช้ เพื่อดำเนินการต่อ หากคุณกำลังใช้บัญชีอีเมลที่ไม่อยู่ในตัวเลือก คุณต้องป้อนประเภทบัญชีและระบุเซิร์ฟเวอร์อีเมลขาเข้าและขาออก
- คลิกปุ่มเครื่องหมายถูกที่อยู่ถัดจากแต่ละแอปที่คุณต้องการ ใช้สำหรับบัญชีนี้
- คลิก เสร็จสิ้น
สำหรับบัญชีอีเมลหลายบัญชี ให้ทำขั้นตอนนี้ซ้ำจนกว่าคุณจะเห็นบัญชีทั้งหมดของคุณในแอป Mail เมื่อทำตามขั้นตอนข้างต้น คุณจะสามารถเข้าถึงบัญชีอีเมลของคุณได้โดยไม่ต้องลงชื่อเข้าใช้ผู้ให้บริการต่างๆ เหล่านี้ทุกครั้ง
แอป Mail เป็นเครื่องมือที่สะดวกในการจัดระเบียบบัญชีอีเมลทั้งหมดของคุณ แต่มีบางครั้งที่ผู้ใช้ป้อนการตั้งค่าบัญชี Mac Mail ที่ไม่ถูกต้อง ทำให้ไม่สามารถส่งหรือรับอีเมลได้
วิธีแก้ไขการตั้งค่าเซิร์ฟเวอร์ Mac Mailก่อนที่คุณจะแก้ไขการตั้งค่าบัญชี Mac Mail ใดๆ สิ่งสำคัญคือต้องสแกนคอมพิวเตอร์ของคุณก่อนเพื่อดูว่าปัญหาเกิดจากปัจจัยภายนอกหรือไม่ คุณสามารถใช้แอปที่เชื่อถือได้ เช่น แอปซ่อม Mac เพื่อลบไฟล์ขยะทั้งหมดออกจากคอมพิวเตอร์ที่อาจรบกวนกระบวนการของคุณ นอกเหนือจากการกำจัดขยะ เครื่องมือนี้ยังช่วยเพิ่มแรมและเพิ่มประสิทธิภาพระบบของคุณ ส่งผลให้ประสิทธิภาพการทำงานเร็วขึ้นและราบรื่นขึ้น
อย่างไรก็ตาม หากปัญหายังคงอยู่แม้ว่าคุณจะปรับ Mac ของคุณให้เหมาะสมและแก้ไขปัญหาที่เป็นไปได้แล้ว ก็มีความเป็นไปได้สูงที่ปัญหาจะอยู่ที่การตั้งค่าบัญชีของคุณ
พอร์ตเริ่มต้นสำหรับแอป Mac Mail คือ 1025 หากคุณไม่สามารถส่งหรือรับอีเมลผ่านแอป Mail ได้ มีโอกาสสูงที่ ISP หรือผู้ให้บริการอินเทอร์เน็ตของคุณกำลังบล็อกพอร์ต 1025 สิ่งที่คุณทำได้คือลองใช้พอร์ตอื่น เช่น 587 หรือ 25 – การแก้ไขที่มักจะใช้ได้กับ ISP ส่วนใหญ่ แต่หากยังคงเชื่อมต่อโดยใช้พอร์ตเหล่านี้ไม่ได้ คุณอาจต้องใช้หมายเลขพอร์ตเฉพาะ ซึ่งขอรับได้จากผู้ให้บริการอินเทอร์เน็ต
นอกจากหมายเลขพอร์ตแล้ว คุณยังจำเป็นต้องยืนยันกับ ผู้ให้บริการข้อมูลต่อไปนี้:- ประเภทบัญชี – อาจเป็น IMAP, POP, Exchange IMAP หรือ Exchange EWS1
- เซิร์ฟเวอร์อีเมลขาเข้าหรือ ชื่อโฮสต์ – ชื่อโฮสต์ของเซิร์ฟเวอร์เมลขาเข้า เช่น mail.abcde.com
- พอร์ต – หมายเลขพอร์ตที่ใช้สำหรับเซิร์ฟเวอร์ขาเข้าและขาออก
- การตรวจสอบสิทธิ์ – ตัวเลือกคือรหัสผ่าน, MD5, NTLM, Kerberos หรือ ไม่มี. ตรวจสอบกับผู้ให้บริการของคุณ
- Outgoing Mail Server (SMTP) – ชื่อโฮสต์ของ Simple Mail Transfer Protocol หรือ SMTP ขาออก เช่น abcde.com
- การสนับสนุน SSL – ตรวจสอบว่า SMTP รองรับการเข้ารหัส SSL หรือ TLS หรือไม่
- เปิดแอป Mail ของคุณโดยคลิกที่ไอคอนที่ Dock
- คลิก Mail ที่เมนูด้านบน
- ไปที่ ค่ากำหนด > บัญชี จากนั้นเลือกบัญชีที่คุณต้องการแก้ไขจากเมนูด้านซ้าย
- คลิกช่องถัดจาก เซิร์ฟเวอร์อีเมลขาเข้า เพื่อแก้ไข คุณต้องแน่ใจว่าป้อนชื่อผู้ใช้และรหัสผ่านที่ถูกต้องสำหรับบัญชีอีเมล
- ในการแก้ไขหมายเลขพอร์ต ให้คลิกแท็บ ขั้นสูง และแทนที่หมายเลขพอร์ตใน พอร์ต คุณยังสามารถเลือกที่จะเปิดหรือปิดใช้งาน SSL ได้
- เปิดแอป Mac Mail แล้วคลิก Mail ที่เมนูด้านบน
- เลือก ค่ากำหนด และไปที่บัญชี
- เลือกบัญชีของคุณที่เมนูด้านซ้าย
- คลิกเมนูแบบเลื่อนลงถัดจาก เซิร์ฟเวอร์อีเมลขาออก (SMTP)
- เลือก แก้ไขรายการเซิร์ฟเวอร์ SMTP
- ตรวจสอบเพื่อให้แน่ใจว่าใบรับรอง TLS แสดงเป็น ไม่มี จากนั้นคลิกขั้นสูง
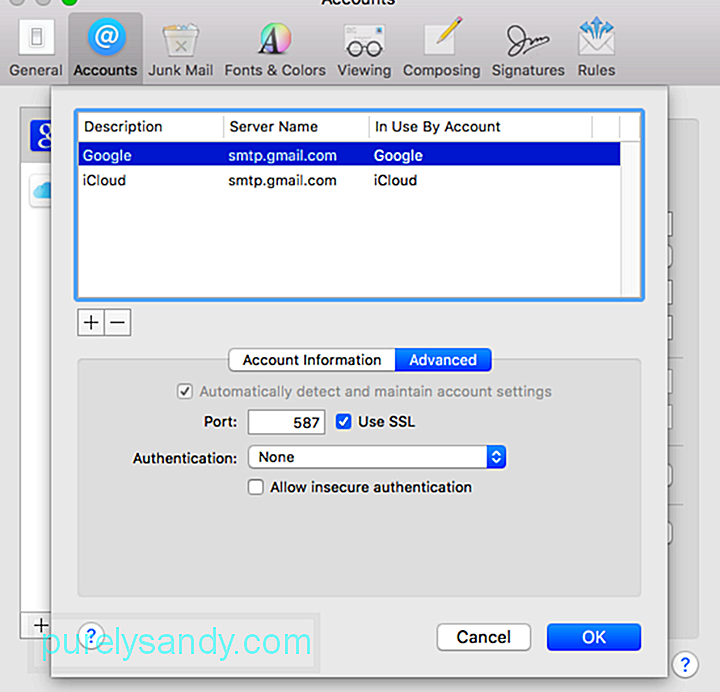
- คุณจะเห็นที่นี่ พอร์ต ถูกใช้โดยบัญชีของคุณ นี่คือที่ที่คุณแทนที่หมายเลขพอร์ต ลองใช้พอร์ตอื่นหรือพอร์ตที่ผู้ให้บริการมอบให้คุณ
- คลิก ตกลง เพื่อเสร็จสิ้น คุณอาจต้องรีสตาร์ทแอปเพื่อให้แน่ใจว่าได้นำการเปลี่ยนแปลงไปใช้แล้ว
เมื่อคุณทำการเปลี่ยนแปลงกับเซิร์ฟเวอร์ Mac SMTP แล้ว คุณสามารถลองส่งข้อความถึงตัวเองเพื่อดู ถ้ามันได้ผลในที่สุด
วิดีโอ YouTube: คำแนะนำทีละขั้นตอนในการตั้งค่าและแก้ไขการตั้งค่าบัญชี Mac Mail
09, 2025

