คู่มือฉบับย่อเพื่อช่วยให้คุณเข้าถึงคอมพิวเตอร์ของคุณจากระยะไกลจากโทรศัพท์ของคุณ (09.15.25)
เราอยู่ในโลกที่เชื่อมต่อถึงกันอย่างสะดวกสบาย และเทคโนโลยีมีวิธีแก้ปัญหามากมายที่จะช่วยตอบสนองความต้องการที่เกิดขึ้นประจำในการเชื่อมต่ออุปกรณ์และอุปกรณ์อิเล็กทรอนิกส์ต่างๆ ตัวอย่างเช่น หากคุณพบว่าจำเป็นต้องเชื่อมต่อกับคอมพิวเตอร์ของคุณจากอุปกรณ์ Android คุณสามารถทำได้โดยง่ายผ่านการเข้าถึงระยะไกล
เดสก์ท็อประยะไกลเป็นวิธีหนึ่งในการควบคุมคอมพิวเตอร์เครื่องอื่นจากระยะไกล และสามารถ ทำผ่านซอฟต์แวร์หรือหนึ่งในสองกลยุทธ์ทั่วไปเหล่านี้:
- Remote Desktop Protocol – ผลิตโดย Microsoft RDP ต้องใช้ซอฟต์แวร์ไคลเอนต์และเซิร์ฟเวอร์ในบ้านรวมถึงคอมพิวเตอร์ระยะไกล . ซอฟต์แวร์เซิร์ฟเวอร์มีอยู่ใน Windows 10 และยังมีให้สำหรับ Linux ในขณะที่ไคลเอ็นต์พร้อมใช้งานสำหรับระบบปฏิบัติการส่วนใหญ่
- Virtual Network Computing – VNC ใช้ Remote Framebuffer ( RFB) และทำงานร่วมกับสภาพแวดล้อมเดสก์ท็อป Windows, macOS และ Linux โดยใช้ X Window System
มีเหตุผลสำคัญหลายประการที่ทำให้เดสก์ท็อประยะไกลระหว่างโทรศัพท์และคอมพิวเตอร์ของคุณ ซึ่งรวมถึงการเข้าถึงไฟล์ที่ลืม การเปิดใช้งานเซิร์ฟเวอร์สื่อ การอัปเดตซอฟต์แวร์ และการปิดเครื่องหรือรีบูตเครื่อง
ที่นี่ เป็นเทคนิคเฉพาะในการเข้าถึงคอมพิวเตอร์ของคุณจากระยะไกลจากโทรศัพท์ของคุณ:
เคล็ดลับสำหรับมือโปร: สแกนพีซีของคุณเพื่อหาปัญหาด้านประสิทธิภาพ ไฟล์ขยะ แอปที่เป็นอันตราย และภัยคุกคามด้านความปลอดภัย
ที่อาจทำให้ระบบมีปัญหาหรือทำงานช้า .
ข้อเสนอพิเศษ เกี่ยวกับ Outbyte คำแนะนำในการถอนการติดตั้ง EULA นโยบายความเป็นส่วนตัว
วิธีที่ # 1: การใช้ RDPซอฟต์แวร์เซิร์ฟเวอร์ RDP เป็นส่วนหนึ่งของ Windows 10 และพร้อมใช้งานสำหรับ Linux ผ่าน xrdp ซึ่งคุณจะพบใน macOS ด้วย ผู้ใช้ Windows สามารถใช้ Remote Desktop เพื่อควบคุม Windows 10 Pro และ Enterprise; Windows 8/8.1 Enterprise และ Pro; และ Windows 7 Professional, Ultimate และ Enterprise เมื่อคุณพบว่า RDP กำลังทำงานอยู่ในคอมพิวเตอร์ของคุณ ให้ลองใช้แอป Microsoft RDP ฟรีสำหรับ Android ทำตามคำแนะนำเหล่านี้:
การตั้งค่าที่รวดเร็ว ง่ายดาย และแทบไม่เจ็บปวดเลย การแก้ไขนี้ใช้ได้กับ Windows, Mac, Linux, Android และ iOS หากคุณเป็นผู้ใช้ Chrome และต้องการลองใช้วิธีนี้ ให้ทำตามขั้นตอนเหล่านี้:
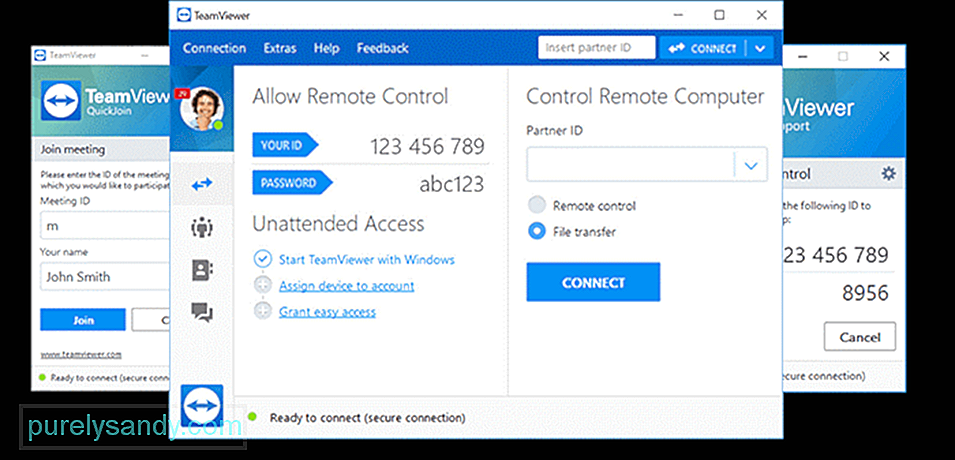
ต่อไปนี้คือแอป Android บางตัวที่สามารถดูแล ภารกิจ:
- KiwiMote – แอป Play Store ที่ได้รับคะแนนสูงนี้ให้คุณควบคุมคอมพิวเตอร์ของคุณผ่าน WiFi ด้วยซอฟต์แวร์เซิร์ฟเวอร์ที่มีน้ำหนักเบา พกพาสะดวก และทำงานบนระบบปฏิบัติการที่หลากหลาย จึงรองรับ Android เวอร์ชันที่สูงกว่า 4.0.1 ทั้งหมด
- TeamViewer – ช่วยให้สามารถควบคุมคอมพิวเตอร์ที่ทำงานบน Windows, Linux และ Mac ได้จากระยะไกล มันยังอนุญาตให้ควบคุมอุปกรณ์ Android อื่น ๆ และอุปกรณ์พกพา Windows 10 จากระยะไกลโดยที่คุณไม่ต้องอยู่ใน WiFi เดียวกันหรือเครือข่ายท้องถิ่น
- Unified Remote – แอปนี้ควบคุม Bluetooth หรือ WiFi เพื่อควบคุมคอมพิวเตอร์ของคุณจากระยะไกล มันมาพร้อมกับการสนับสนุนโปรแกรมที่รู้จักกันดีกว่า 90 โปรแกรม
มีตัวเลือกอื่น ๆ มากมายสำหรับการเข้าถึงระยะไกล แต่เราหวังว่าเราจะนำเสนอสิ่งที่ดีให้กับคุณ ทางเลือกที่หลากหลายสำหรับความต้องการระยะไกลของคุณ
ตรวจสอบให้แน่ใจด้วยเสมอว่าคอมพิวเตอร์ของคุณอยู่ในรูปแบบหัวท้ายและทำงานได้อย่างรวดเร็วและราบรื่นผ่านเครื่องมือซ่อมแซมคอมพิวเตอร์ที่ปลอดภัยและมีประสิทธิภาพสำหรับระบบ Windows
ขอให้โชคดีและแบ่งปันความคิดของคุณด้านล่าง!
วิดีโอ YouTube: คู่มือฉบับย่อเพื่อช่วยให้คุณเข้าถึงคอมพิวเตอร์ของคุณจากระยะไกลจากโทรศัพท์ของคุณ
09, 2025

