8 วิธีในการจัดการกับดิสก์ที่คุณใส่ไม่สามารถอ่านได้โดยคอมพิวเตอร์เครื่องนี้ Error บน Mac (09.16.25)
วิธีเดียวในการเข้าถึงอุปกรณ์จัดเก็บข้อมูลของคุณ เช่น แฟลชไดรฟ์ การ์ด SD หรือฮาร์ดไดรฟ์ภายนอกคือการเสียบอุปกรณ์ดังกล่าวลงใน Mac ของคุณ
แต่หากดิสก์ระบบหรือไฟล์เสียหาย คุณอาจได้รับข้อความแสดงข้อผิดพลาดที่จะป้องกันไม่ให้คุณเข้าถึงเนื้อหาของอุปกรณ์ สิ่งนี้อาจสร้างความรำคาญได้เนื่องจากคุณไม่สามารถดูไฟล์ของคุณ รวมถึงรูปภาพ เอกสาร วิดีโอ และอื่นๆ
ข้อผิดพลาด “คอมพิวเตอร์เครื่องนี้ไม่สามารถอ่านดิสก์ที่คุณใส่ได้” บน Mac เป็นหนึ่งในดิสก์ทั่วไป ข้อผิดพลาดที่อาจขัดขวางไม่ให้คุณเข้าถึงไดรฟ์หรือดิสก์ที่คุณใส่ใน Mac ของคุณ คู่มือนี้ควรให้ภาพรวมโดยสมบูรณ์ว่าข้อผิดพลาดนี้คืออะไรและเหตุใดจึงเกิดขึ้น พร้อมด้วยรายการวิธีการแก้ไข
ข้อผิดพลาด “คอมพิวเตอร์เครื่องนี้ไม่สามารถอ่านดิสก์ที่คุณใส่ได้” คืออะไรเช่นเดียวกับระบบปฏิบัติการอื่นๆ macOS รองรับการเข้าถึงทั้งฮาร์ดไดรฟ์ภายใน SSD และไดรฟ์ภายนอก ดิสก์ภายนอกที่กล่าวถึงอาจเป็นไดรฟ์ USB, ฮาร์ดไดรฟ์ภายนอก, ไดรฟ์ปากกา, การ์ดหน่วยความจำ, SSD หรืออุปกรณ์ iOS อื่น เมื่อเชื่อมต่อกับ Mac ของคุณแล้ว ระบบควรจะรับรู้โดยอัตโนมัติ โดยที่ดิสก์ที่ใส่จะไม่เสียหาย หากระบบไม่สามารถอ่านดิสก์ที่ใส่แล้วไม่สามารถอ่านได้ คุณจะได้รับข้อความแสดงข้อผิดพลาดว่า:
คอมพิวเตอร์เครื่องนี้ไม่สามารถอ่านดิสก์ที่คุณใส่ได้
คุณจะได้รับ สามตัวเลือกพร้อมกับข้อความแสดงข้อผิดพลาด ได้แก่ Initialize, Ignore และ Eject
หากคุณใช้ macOS เวอร์ชันเก่า นี่คือข้อความแสดงข้อผิดพลาดที่คุณจะได้รับ:
คอมพิวเตอร์เครื่องนี้ไม่สามารถอ่านดิสก์ได้ คุณต้องการเริ่มต้นดิสก์หรือไม่
ผู้ใช้ที่ได้รับผลกระทบบางรายสังเกตว่าปัญหาเกิดขึ้นกับทุกไดรฟ์ภายนอก ในขณะที่บางคนบอกว่าข้อผิดพลาดของดิสก์ที่อ่านไม่ได้นี้จะปรากฏขึ้นเมื่อเสียบไดรฟ์ภายนอกบางตัวเท่านั้น แม้ว่าจะมีหลายกรณีล่าสุดของข้อผิดพลาดนี้ที่ปรากฏใน Catalina และ Big Sur แต่ก็มีรายงานข้อผิดพลาดนี้ใน Mac OS X เวอร์ชันเก่าด้วย
ดิสก์ที่คุณใส่ไม่ใช่ ข้อผิดพลาดที่คอมพิวเตอร์เครื่องนี้อ่านได้” ไม่อนุญาตให้ผู้ใช้เข้าถึงดิสก์/ไดรฟ์ภายนอก มีสาเหตุหลายประการที่ทำให้เกิดข้อความแสดงข้อผิดพลาดของ Mac ซึ่งเราจะพูดถึงในบทความนี้ในภายหลัง
เพื่อให้ได้ภาพความรุนแรงของเรื่อง ลองนึกภาพว่าคุณกำลังทำงานกับข้อมูลสำคัญที่จำเป็นต้องมี โอนไปยังคอมพิวเตอร์ของคุณเพื่อดำเนินการ แต่เมื่อคุณเชื่อมต่ออุปกรณ์ภายนอกเข้ากับระบบของคุณ คุณจะไม่สามารถเปิดดิสก์ได้เนื่องจากข้อความแสดงข้อผิดพลาด "คอมพิวเตอร์เครื่องนี้ไม่สามารถอ่านดิสก์ที่คุณใส่ได้ คุณไม่สามารถทำสิ่งที่คุณทำต่อไปได้เนื่องจากข้อผิดพลาดนี้
เมื่อคุณพบข้อผิดพลาดนี้ อย่าตกใจ เราได้ระบุสาเหตุทั่วไปของข้อผิดพลาดนี้และสิ่งที่คุณสามารถทำได้เพื่อแก้ไขปัญหาดังกล่าว เพื่อให้คุณสามารถเข้าถึงข้อมูลสำคัญของคุณได้
อะไรทำให้คอมพิวเตอร์เครื่องนี้ไม่สามารถอ่านดิสก์ที่คุณใส่ไม่สามารถอ่านได้ตามรายงานของผู้ใช้หลายฉบับ มีสถานการณ์ทั่วไปหลายประการที่อาจทำให้เกิดข้อความแสดงข้อผิดพลาดนี้ นี่คือบางส่วน:
- ดิสก์ล้มเหลว – เป็นไปได้ว่าตัวไดรฟ์เองหรือเพียงแค่อินเทอร์เฟซ USB ล้มเหลว ในกรณีนี้ ขอแนะนำให้ใช้โซลูชันการกู้คืนข้อมูล
- ดิสก์ไม่ได้รับการฟอร์แมต – ข้อผิดพลาดนี้อาจเกิดขึ้นได้หากดิสก์ที่คุณเพิ่งใส่ไม่ได้รับการฟอร์แมตหรือฟอร์แมตด้วยระบบไฟล์ที่ไม่รองรับ Mac OS
- ข้อบกพร่องของซอฟต์แวร์ WD – ปัญหาอาจเกิดขึ้นกับฮาร์ดไดรฟ์ WD เนื่องจากสภาวะการแข่งขันบนบัส 1394 ซึ่งทำให้สารบัญของ VCD เสียหายจากการรีเซ็ตบัสอื่น
- หลี่>
- ดิสก์ไม่ได้รับการฟอร์แมตให้อยู่ในรูปแบบ MAC OS X ที่รองรับ – หากคุณเคยใช้ไดรฟ์ภายนอกเดียวกันกับคอมพิวเตอร์ Windows เป็นไปได้ว่าดิสก์นั้นจะถูกฟอร์แมตให้อยู่ในรูปแบบระบบไฟล์ที่คอมพิวเตอร์ Mac ไม่รองรับ
- การโจมตีของไวรัส หากดิสก์ของคุณถูกไวรัสโจมตี โครงสร้างข้อมูลของดิสก์จะถูกเขียนใหม่ ทำให้ระบบปฏิบัติการ Mac ไม่สามารถอ่านได้
- การทำงานที่ไม่เหมาะสมหรือปิดเครื่องกะทันหัน ตัวอย่างเช่น ดิสก์ถูกเอาออกอย่างกะทันหัน คอมพิวเตอร์ถูกบังคับให้รีสตาร์ท หรือมีการปิดเครื่องกะทันหัน ซึ่งจะส่งผลให้เกิดปัญหาในการเชื่อมต่อ
- ตารางพาร์ทิชันหรือระบบไฟล์เสียหาย ระบบปฏิบัติการต้องอาศัยตารางพาร์ติชั่น ระบบไฟล์ และข้อมูลพาร์ติชั่นอื่นๆ เพื่อทำความเข้าใจว่าดิสก์จัดระเบียบข้อมูลอย่างไร เมื่อข้อมูลดังกล่าวเสียหาย ระบบปฏิบัติการจะไม่สามารถเข้าถึงดิสก์ได้ ใน Windows มักเรียกกันว่าระบบไฟล์ RAW
ผู้ใช้บางคนเห็นข้อผิดพลาด “คอมพิวเตอร์เครื่องนี้ไม่สามารถอ่านดิสก์ที่คุณใส่ได้” ทันทีที่เชื่อมต่อไดรฟ์ภายนอก ผู้ใช้ที่ได้รับผลกระทบบางรายรายงานว่าปัญหาเกิดขึ้นกับอุปกรณ์ USB ทุกเครื่องที่เชื่อมต่อ ขณะที่คนอื่นๆ บอกว่าข้อความแจ้งปรากฏขึ้นในไดรฟ์เดียวเท่านั้น โดยส่วนใหญ่แล้ว ปัญหาจะได้รับรายงานว่าเกิดขึ้นกับ macOS High Sierra แต่มีรายงานว่าปัญหาเกิดขึ้นใน Mac OS X เวอร์ชันต่างๆ
หากคุณฟอร์แมตไดรฟ์บนคอมพิวเตอร์ที่ใช้ Windows จะมี เป็นไปได้ว่ารูปแบบจะเป็น NTFS ซึ่งไม่รองรับโดยกำเนิดใน OS X ในกรณีนี้ คุณสามารถเพิ่มฟังก์ชันการอ่านและเขียนลงในโวลุ่ม NTFS โดยใช้วิดีโอนี้
หากคุณรู้ว่าไดรฟ์นั้น ไม่ใช่ NTFS และสามารถเข้าถึงได้ก่อนหน้านี้โดยใช้คอมพิวเตอร์ Apple ของคุณ ฉันขอแนะนำให้ดูว่าเครื่องรู้จักหรือไม่ สามารถทำได้โดยใช้ขั้นตอนต่อไปนี้: 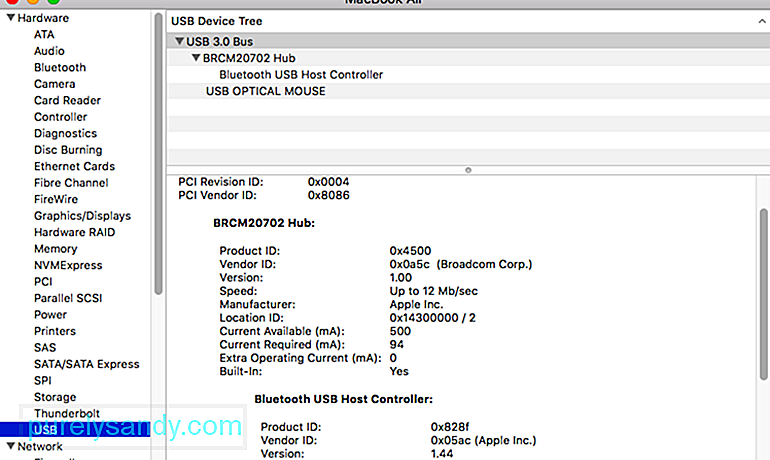
- พอร์ตนั้นเสียหายและใช้งานไม่ได้: มีการควบคุมการเข้า/ออกโดยใช้อุปกรณ์ USB อื่นในพอร์ตนั้นและฟังก์ชันการตรวจสอบ
- ไดรฟ์ USB ใช้งานไม่ได้: เข้า/ออกโดยการตรวจสอบเพื่อดูว่าคอมพิวเตอร์เครื่องอื่นรู้จักหรือไม่
- OS X ไม่รู้จักอุปกรณ์ USB อย่างถูกต้อง (ไม่น่าจะเป็นไปได้ แต่ทุกอย่างเป็นไปได้): เข้า/ออกโดยลองใช้อุปกรณ์ USB และไดรฟ์อื่นๆ
เพื่อช่วยให้คุณไม่ต้องลองใช้วิธีแก้ไขที่เป็นไปได้มากมายโดยเปล่าประโยชน์ เราขอแนะนำให้คุณเริ่มต้นด้วยการตรวจสอบให้แน่ใจว่าคุณไม่ได้จัดการกับไดรฟ์ที่ผิดพลาด
คุณสามารถยกเว้นความเป็นไปได้ของ ไดรฟ์เสียเพียงแค่เสียบฮาร์ดไดรฟ์ภายนอกตัวอื่นเข้ากับคอมพิวเตอร์ Mac ของคุณ อาจเป็นอะไรก็ได้ตั้งแต่แฟลชไดรฟ์ไปจนถึงไดรฟ์ภายนอกอื่น เพียงตรวจสอบให้แน่ใจว่าไดรฟ์ที่สองมีระบบไฟล์เดียวกันกับที่แสดงข้อผิดพลาด
หากคุณไม่ได้รับข้อผิดพลาดเดียวกันกับอีกไดรฟ์หนึ่ง ไดรฟ์และปรากฏขึ้นภายในแอพ Finder ตามปกติ คุณสามารถสรุปได้ว่าปัญหาไม่ได้เกิดจาก MAC ของคุณ คุณอาจกำลังจัดการกับปัญหาเฉพาะกับไดรฟ์ภายนอกที่แสดงข้อผิดพลาด
ในกรณีที่คุณพบข้อความแสดงข้อผิดพลาดเดียวกันกับทุกไดรฟ์ภายนอกที่คุณเสียบปลั๊ก ให้ข้ามไปที่วิธีที่ 4 (ถ้ามี) โดยตรง ในกรณีที่คุณเห็นข้อความแจ้งของไดรฟ์หนึ่งโดยเฉพาะ ให้ดำเนินการตามวิธีถัดไปด้านล่าง
มีหกวิธีในการแก้ไขปัญหาเบื้องต้นและตรวจสอบว่าดิสก์ที่อ่านไม่ได้ (ฮาร์ดไดรฟ์ภายนอก, การ์ด SD, USB) แฟลชไดรฟ์ ฯลฯ) มีปัญหา:
1. ตรวจสอบว่าเข้ารหัสดิสก์แล้วหากคุณได้รับข้อผิดพลาดที่อ่านไม่ได้ของดิสก์หลังจากใส่ไดรฟ์ที่เข้ารหัสแล้ว คุณต้องเปิดไดรฟ์นี้ด้วยแอปที่เกี่ยวข้อง
ตัวอย่างเช่น หากดิสก์ถูกเข้ารหัสโดย BitLocker และ macOS ยังรายงานว่า "คอมพิวเตอร์เครื่องนี้ไม่สามารถอ่านดิสก์ที่คุณใส่ได้" โดยไม่ต้องติดตั้งเครื่องมือ BitLocker สำหรับ Mac ในกรณีนี้ ให้ลองใช้ M3 BitLocker Loader สำหรับ Mac เพื่อเข้าถึงไดรฟ์ที่เข้ารหัสด้วย BitLocker บน Mac
2. ตรวจสอบว่า macOS file ไม่รองรับระบบไฟล์ตรวจสอบระบบไฟล์ของไดรฟ์ภายนอกเพื่อดูว่า macOS รองรับระบบไฟล์หรือไม่ หาก macOS ไม่รองรับระบบไฟล์นี้ Mac เครื่องนี้จะไม่สามารถอ่านดิสก์ที่คุณใส่ได้ ตัวอย่างเช่น macOS ไม่รองรับระบบไฟล์ ReFS
3. ตรวจสอบว่าดิสก์เป็นฮาร์ดไดรฟ์ใหม่หรือไม่หากเป็นฮาร์ดไดรฟ์ใหม่ ให้คลิกปุ่ม "เริ่มต้น" เพื่อเริ่มต้นไดรฟ์นี้หลังจากเห็นข้อผิดพลาดของดิสก์ที่อ่านไม่ได้ หลังจากเริ่มต้นใช้งาน ฮาร์ดไดรฟ์ตัวใหม่นี้จะใช้งานได้
4. ตรวจสอบดิสก์บนคอมพิวเตอร์เครื่องอื่นเสียบดิสก์ที่อ่านไม่ได้นี้เข้ากับคอมพิวเตอร์เครื่องอื่น (Windows หรือ Mac) และตรวจสอบว่าสามารถอ่านได้หรือไม่ หากข้อผิดพลาดนี้ยังคงอยู่ ให้ลองวิธีแก้ไขอื่นๆ ตามด้านล่างนี้
5. เปลี่ยนสาย USB และพอร์ต USBบางครั้ง สาย USB หรือพอร์ต USB มีสิ่งผิดปกติ ทำให้คอมพิวเตอร์เครื่องนี้ไม่สามารถอ่านดิสก์ที่คุณใส่ได้ ในกรณีนี้ ให้เปลี่ยนสาย USB หรือพอร์ต USB อื่นแล้วลองอีกครั้ง
6. รีเซ็ตพอร์ต USBหากคุณมั่นใจว่าพอร์ต USB เป็นปัญหา ไม่ใช่ตัวอุปกรณ์ สิ่งแรกที่คุณควรทำคือรีเซ็ต SMC เป็นกระบวนการง่ายๆ ซึ่งแตกต่างกันเล็กน้อยขึ้นอยู่กับฮาร์ดแวร์ของ Mac
โซลูชันที่ 2: ใส่ฮาร์ดไดรฟ์ภายนอกอีกครั้งคุณสามารถลองเชื่อมต่อฮาร์ดไดรฟ์ภายนอกกับ Mac ของคุณอีกครั้ง เพียงถอดออกจาก Mac อย่างปลอดภัยแล้วเสียบใหม่ จากนั้นพยายามเข้าถึงและดูว่าข้อผิดพลาดยังคงมีอยู่หรือไม่ หากข้อผิดพลาดนี้ยังคงเกิดขึ้น โปรดดำเนินการต่อไปและลองทำตามวิธีแก้ไขปัญหา
โซลูชันที่ 3: อัปเดตไดรเวอร์บน Mac ของคุณข้อผิดพลาดที่ไม่สามารถอ่านดิสก์ได้อาจเกิดขึ้นเนื่องจากไดรเวอร์ที่ล้าสมัยบน Mac ของคุณ คุณสามารถตรวจสอบไดรเวอร์บน Mac และอัปเดตได้โดยใช้ขั้นตอนต่อไปนี้:
ข้อผิดพลาดที่อ่านไม่ได้ของดิสก์ควรได้รับการซ่อมแซมโดยใช้การปฐมพยาบาลเบื้องต้น ไม่รับประกันว่าจะใช้งานได้ แต่ผู้ใช้บางรายที่พบข้อความแสดงข้อผิดพลาดเดียวกันได้รายงานว่าปัญหาได้รับการแก้ไขแล้ว
การปฐมพยาบาลเบื้องต้นคือระบบปฏิบัติการ Mac แบบยูทิลิตี้ในตัว สามารถตรวจสอบและซ่อมแซมข้อผิดพลาดของระบบไฟล์ใน Macintosh HD, ฮาร์ดไดรฟ์ภายนอก, ไดรฟ์ USB, แฟลชไดรฟ์, การ์ด SD ฯลฯ 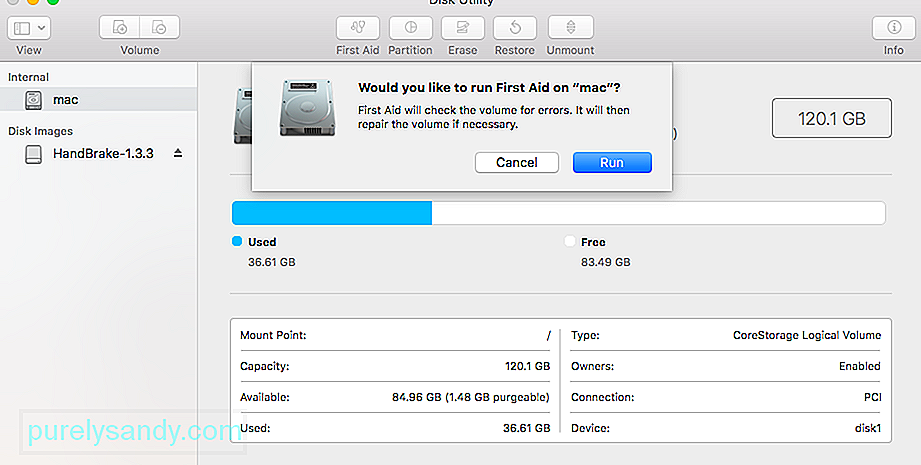
ขั้นตอนในการแก้ไขดิสก์ที่อ่านไม่ได้ด้วยการปฐมพยาบาล:
รอจนกว่าขั้นตอนจะเสร็จสิ้น หากคุณได้รับข้อความตอบกลับว่าสำเร็จ ให้รีสตาร์ท Mac ของคุณและดูว่าดิสก์สามารถอ่านได้หรือไม่
แนวทางที่ 5: ตรวจสอบรูปแบบระบบไฟล์ตรวจสอบรูปแบบระบบไฟล์ของฮาร์ดไดรฟ์ภายนอก การ์ด SD แฟลชไดรฟ์ USB หรืออุปกรณ์อื่นๆ หากจัดรูปแบบด้วยรูปแบบ NTFS ก็ไม่ยากที่จะเข้าใจว่าทำไมจึงอ่านไม่ได้บน Mac หากต้องการแก้ไข โปรดแปลง NTFS เป็น FAT32
สาเหตุทั่วไปอีกประการหนึ่งที่คุณอาจพบข้อผิดพลาด “คอมพิวเตอร์เครื่องนี้ไม่สามารถอ่านดิสก์ที่คุณใส่ได้” เป็นเพราะระบบไฟล์ที่จัดรูปแบบไว้ NTFS
ผู้ใช้จำนวนมากพบข้อความแสดงข้อผิดพลาดนี้กับไดรฟ์ภายนอกที่ฟอร์แมตด้วยรูปแบบ NTFS เนื่องจาก OS X จะไม่ทำงานกับ NTFS ในกรณีนี้ คุณมักจะสามารถแก้ไขปัญหาได้โดยการแปลงรูปแบบระบบไฟล์เป็น FAT32
สถานการณ์นี้เป็นเรื่องปกติธรรมดาหากเคยใช้ไดรฟ์ภายนอกบนคอมพิวเตอร์ Windows
p>
คำเตือน: โปรดทราบว่าการดำเนินการใดๆ ในลักษณะนี้ (การจัดรูปแบบดิสก์) จะเป็นการลบข้อมูลทั้งหมดที่มีอยู่ในดิสก์
หากคุณพร้อมที่จะดำเนินการ ให้ทำตาม ขั้นตอนด้านล่างเพื่อฟอร์แมตดิสก์ใหม่ที่แสดงข้อผิดพลาด "ดิสก์ที่คุณใส่ไม่สามารถอ่านได้โดยคอมพิวเตอร์เครื่องนี้" เป็น Fat32:
หากไม่ปรากฏหรือแสดงข้อความแสดงข้อผิดพลาดเดียวกัน ให้เลื่อนลงไปที่วิธีถัดไปด้านล่าง
โซลูชันที่ 6: เริ่มต้น ดิสก์ในทางเทคนิค ที่จุดเริ่มต้นของดิสก์ที่แบ่งพาร์ติชัน มีเซกเตอร์ชื่อ MBR (Master Boot Record) ซึ่งเก็บข้อมูลเกี่ยวกับวิธีการจัดระเบียบของโลจิคัลพาร์ติชัน รวมถึงระบบไฟล์ในดิสก์นั้น
สำหรับดิสก์ใหม่เอี่ยม ผู้ใช้จำเป็นต้องกำหนดข้อมูลดังกล่าวให้กับดิสก์เพื่อให้ระบบปฏิบัติการสามารถเข้าถึงได้อย่างถูกต้อง สำหรับดิสก์ที่ใช้แล้ว (มีข้อมูลที่เก็บไว้อยู่แล้ว) หากดิสก์ไม่สามารถเข้าถึงได้เนื่องจาก MBR เสียหาย ผู้ใช้จำเป็นต้องสร้าง MBR ใหม่ กระบวนการ (re) build MBR เรียกว่า การเริ่มต้นดิสก์
โดยทั่วไป การเริ่มต้นดิสก์จะแบ่งพาร์ติชันใหม่หรือฟอร์แมตดิสก์ใหม่เพื่อแก้ไขข้อผิดพลาดทางตรรกะที่ไม่รู้จัก ซึ่งจะลบข้อมูลในดิสก์
นั่นเป็นสาเหตุที่โซลูชันนี้ใช้ได้เฉพาะเมื่อดิสก์นี้เป็นดิสก์ใหม่หรือคุณมีสำเนาสำรองของดิสก์ที่ใช้แล้ว
จะเริ่มต้นดิสก์ที่อ่านไม่ได้ได้อย่างไร
หมายเหตุ: หากคุณมีข้อมูลสำคัญบนดิสก์นี้ อย่าเริ่มต้นดิสก์โดยตรง คุณต้องกู้คืนข้อมูลที่สูญหายจากดิสก์ที่อ่านไม่ได้ในตอนแรกแทน 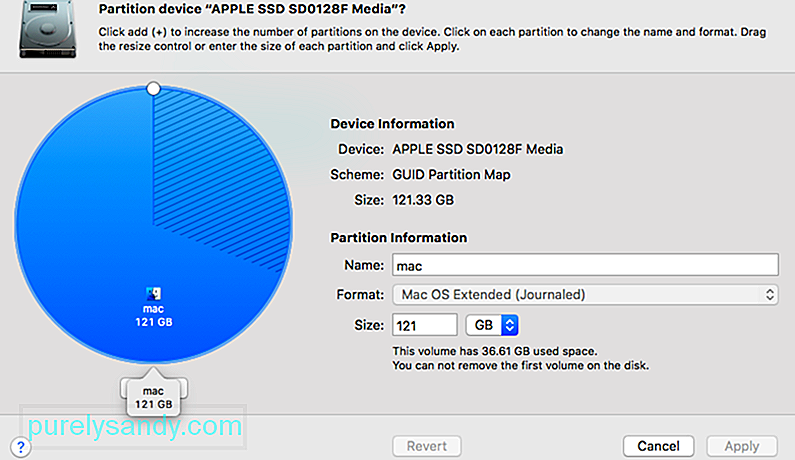
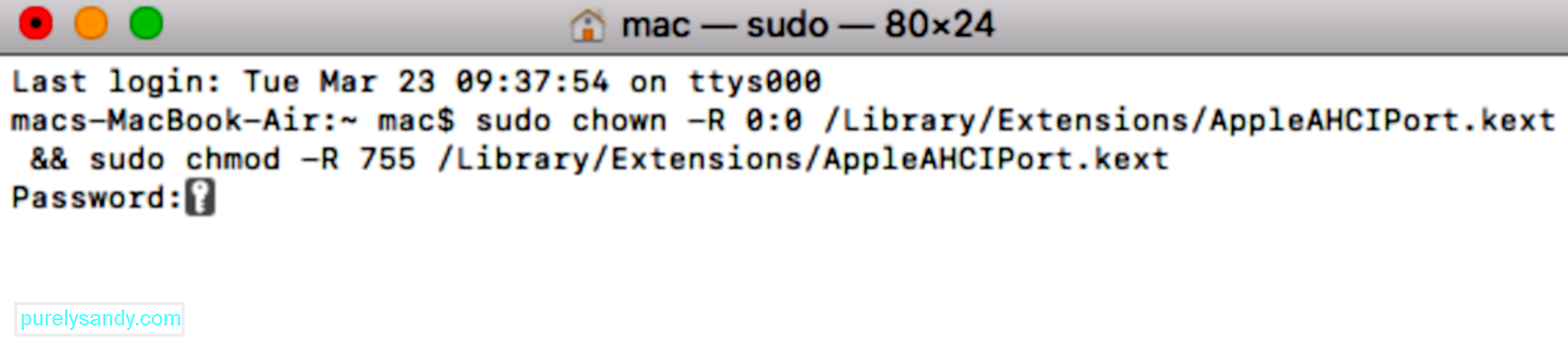 หากคุณพบข้อผิดพลาด “คอมพิวเตอร์เครื่องนี้ไม่สามารถอ่านดิสก์ที่คุณใส่ได้” ขณะเรียกใช้ Hackintosh MacOS 10.13.x High Sierra ร่วมกับ Clover Bootloader คุณกำลังจัดการกับจุดบกพร่องยอดนิยม ผู้ใช้รายอื่นต้องเผชิญมากมาย
หากคุณพบข้อผิดพลาด “คอมพิวเตอร์เครื่องนี้ไม่สามารถอ่านดิสก์ที่คุณใส่ได้” ขณะเรียกใช้ Hackintosh MacOS 10.13.x High Sierra ร่วมกับ Clover Bootloader คุณกำลังจัดการกับจุดบกพร่องยอดนิยม ผู้ใช้รายอื่นต้องเผชิญมากมาย
ผู้ใช้จำนวนมากที่ใช้ Mac เวอร์ชันเดียวกันได้รายงานว่าปัญหาได้รับการแก้ไขแล้วหลังจากที่ใช้โปรแกรมแก้ไขที่สามารถแก้ไขข้อผิดพลาด แต่โปรดจำไว้ว่าได้รับการพัฒนาโดยนักพัฒนาอิสระที่ไม่เกี่ยวข้องกับ Apple
คำเตือน: ข้อบกพร่องนี้จะเกิดขึ้นหากคุณใช้ Hackintosh MacOS 10.13.x High Sierra กับ Clover Bootloader หากคุณพบปัญหานี้ใน MacOS (ล้างข้อมูล) อื่น อย่าทำตามขั้นตอนด้านล่างเนื่องจากจะไม่สามารถใช้ได้กับสถานการณ์ปัจจุบันของคุณ
- sudo chown -R 0:0 /Library/Extensions/AppleAHCIPort.kext && sudo chmod -R 755 /Library/Extensions/AppleAHCIPort.kext
- sudo touch /System/Library/Extensions && sudo kextcache -u /
ไม่ใช่ เป็นไปไม่ได้ที่จะกำจัดข้อผิดพลาด "ดิสก์ที่คุณใส่ไม่สามารถอ่านได้โดยคอมพิวเตอร์เครื่องนี้" บน Mac อย่างไรก็ตาม ในชีวิตประจำวันและที่ทำงานของคุณ คุณควรใช้ไดรฟ์จัดเก็บข้อมูลและคอมพิวเตอร์ในลักษณะที่ดีเพื่อรักษาข้อมูลของคุณให้ปลอดภัย ท้ายที่สุด สถานการณ์ร้ายแรงบางอย่างอาจทำให้คุณไม่สามารถกู้คืนข้อมูลได้
คุณทำได้ 3 ประการดังนี้:
- นำไดรฟ์ภายนอกออกอย่างเหมาะสม – ไดรฟ์ภายนอก เช่น แฟลชไดรฟ์ USB, การ์ด SD, การ์ดหน่วยความจำ, ฮาร์ดไดรฟ์ภายนอก และอื่นๆ จะเสียหายได้ง่ายหากคุณนำออกจากคอมพิวเตอร์อย่างไม่เหมาะสมเสมอ ตัวอย่างเช่น หากแฟลชไดรฟ์ USB ยังคงใช้งานอยู่ การถอดออกอย่างหยาบคายและบ่อยครั้งอาจทำให้แฟลชไดรฟ์เสียหายได้ ดังนั้น ทุกครั้งเมื่อคุณต้องการถอดไดรฟ์ภายนอกออกจาก Mac โปรดเลือกที่จะดีดออกอย่างปลอดภัยใน Disk Utilities
- สำรองข้อมูลสำคัญของคุณบนไดรฟ์เป็นประจำ – วิธีที่ใช้กันทั่วไปในการเก็บข้อมูล ปลอดภัยคือการสำรองข้อมูล เครื่องมือสำรองข้อมูลที่รู้จักกันดีบน Mac OS คือ Time Machine แบบสแน็ปอิน คุณสามารถใช้เพื่อสำรองไฟล์ทั้งหมดของคุณโดยอัตโนมัติ รวมถึงแอพ เพลง รูปภาพ อีเมล เอกสาร และไฟล์ระบบ หากคุณไม่ทราบวิธีใช้ Time Machine คุณสามารถดูคู่มือนี้หรือพิจารณาทางเลือก Time Machine ได้
- ใช้ระบบไฟล์ขั้นสูง – เพื่อให้แน่ใจว่าคุณสามารถใช้ไดรฟ์ภายนอกบน Mac ได้ตามปกติ คุณควรใช้ระบบไฟล์ขั้นสูง เช่น NTFS, APFS, HFS+ ระบบไฟล์
ปัญหา “คอมพิวเตอร์เครื่องนี้ไม่สามารถอ่านดิสก์ที่คุณใส่ได้” เป็นเรื่องปกติมากในหมู่ผู้ใช้ Mac ที่อาจเกิดจากสาเหตุหลายประการ เช่น ไวรัส การเชื่อมต่อที่ผิดพลาด ไฟดับ และ Mac ทำงานผิดปกติ เป็นต้น เมื่อเกิดข้อผิดพลาดนี้ ถูกพบ; จะไม่ยอมให้คุณเข้าถึงข้อมูลของคุณ ดังนั้น จำเป็นต้องได้รับการแก้ไขโดยเร็วที่สุด!
เราได้ระบุวิธีแก้ปัญหาสองสามข้อที่จะช่วยคุณในการเอาชนะปัญหา แต่การใช้วิธีแก้ปัญหาเหล่านี้อาจทำให้ข้อมูลสูญหาย ดังนั้นจึงจำเป็นต้องกู้คืนข้อมูลอันมีค่าทั้งหมดของคุณก่อนที่จะไปที่โซลูชัน
วิดีโอ YouTube: 8 วิธีในการจัดการกับดิสก์ที่คุณใส่ไม่สามารถอ่านได้โดยคอมพิวเตอร์เครื่องนี้ Error บน Mac
09, 2025

