8 เคล็ดลับที่เป็นประโยชน์ในการเพิ่มพื้นที่ว่างการใช้หน่วยความจำ Mac บน macOS Mojave (08.31.25)
ปัญหาทั่วไปอย่างหนึ่งที่ผู้ใช้ Mac พบคือหน่วยความจำคอมพิวเตอร์เหลือน้อย เมื่อเวลาผ่านไป แม้แต่คอมพิวเตอร์ที่ทรงพลังที่สุดก็ยังเต็มไปด้วยแอป ไฟล์ ส่วนขยาย และกระบวนการที่มากเกินกว่าจะจัดการได้ ในการทำให้ทุกอย่างกลับมาเป็นปกติ (เพราะทุกไบต์มีความสำคัญ) คุณต้องจัดระเบียบ Mac ของคุณด้วยการขจัดความยุ่งเหยิงและกำจัดสิ่งที่ไม่จำเป็นซึ่งกินหน่วยความจำของคอมพิวเตอร์ของคุณ
ดังนั้นเมื่อคอมพิวเตอร์ของคุณทำงานช้าลง มีแนวโน้มที่จะสังเกตเห็นข้อความว่า "ระบบของคุณมีหน่วยความจำแอปพลิเคชันไม่เพียงพอ" แอปจำนวนมากของคุณหยุดทำงาน หรือคุณยังคงเห็นวงล้อสีรุ้งหมุนอยู่มากมาย ทั้งหมดนี้หมายความว่าคอมพิวเตอร์ของคุณอาจมีหน่วยความจำหรือ RAM เหลือน้อย
บทความนี้จะแสดงวิธีเพิ่มหน่วยความจำใน Mac และเคล็ดลับอื่นๆ เพื่อเพิ่มประสิทธิภาพเครื่องของคุณ
คืออะไร แกะ?RAM ย่อมาจาก Random Access Memory และเป็นหนึ่งในองค์ประกอบที่สำคัญที่สุดของคอมพิวเตอร์และแล็ปท็อป เป็นที่ที่คอมพิวเตอร์เก็บข้อมูลก่อนประมวลผล เป็นหน่วยความจำแบบระเหยได้ ซึ่งข้อมูลจะพร้อมใช้งานเมื่อเปิดเครื่องเท่านั้น และทุกอย่างจะถูกลบเมื่อปิดเครื่อง
Mac ส่วนใหญ่มี RAM 8GB แต่เวอร์ชันเก่ากว่าเท่านั้น มีแรม 4GB เท่านี้ก็เพียงพอแล้ว หากคุณไม่ได้ใช้แอปที่ต้องการ RAM แต่ถึงอย่างนั้น คุณก็มักจะประสบปัญหาเกี่ยวกับหน่วยความจำในระยะยาว หากคุณสังเกตเห็นว่า Mac ของคุณใช้เวลานานในการโหลดหรือแอปพลิเคชันของคุณมักจะหยุดทำงาน คุณต้องดำเนินการบางอย่างเพื่อจัดการหน่วยความจำของคอมพิวเตอร์และให้พื้นที่ในการหายใจ
อย่างไรก็ตาม การอัปเกรด RAM ของ Mac นั้นซับซ้อนกว่าที่คิด ไม่ใช่ Mac ทุกเครื่องที่จะมี RAM ที่อัพเกรดได้ ดังนั้นคุณต้องตรวจสอบก่อนว่า Mac รุ่นของคุณมี RAM แบบถอดได้หรือไม่ ในบางรุ่น โดยเฉพาะ MacBook Air และ MacBook Pro จะมีการบัดกรี RAM เข้ากับบอร์ดและไม่สามารถแทนที่ได้
ก่อนที่คุณจะคิดที่จะติดตั้ง RAM เพิ่ม คุณควรลองใช้เคล็ดลับด้านล่างเพื่อเพิ่มพื้นที่ว่างของคุณ หน่วยความจำ Mac
วิธีเพิ่ม RAM ใน macOS Mojaveมีหลายสิ่งที่คุณทำได้เพื่อจัดการการใช้หน่วยความจำ Mac และแก้ไขปัญหาที่เกี่ยวข้องกับ RAM ที่คุณประสบ
รีบูท Mac ของคุณสิ่งแรกที่คุณควรทำเมื่อคุณเพิ่ม RAM คือการรีสตาร์ท Mac การรีเฟรชระบบสามารถแก้ปัญหาได้เกือบตลอดเวลา โดยเฉพาะอย่างยิ่งหากปัญหาเกิดจากความผิดพลาดเล็กน้อยหรือแอปที่ขัดข้อง การรีสตาร์ท Mac จะเป็นการลบข้อมูลใน RAM และดิสก์แคช ดังนั้นสิ่งต่างๆ จึงควรทำงานได้อย่างราบรื่นและเร็วขึ้นหลังจากรีบูต
อย่างไรก็ตาม หากคุณอยู่ระหว่างบางสิ่งและกลัวที่จะสูญเสียสิ่งที่คุณกำลังทำงานอยู่ การรีสตาร์ทคอมพิวเตอร์อาจไม่ใช่ความคิดที่ดี หาก macOS ของคุณหยุดทำงานเนื่องจากหน่วยความจำของคุณหมด แต่คุณไม่ต้องการสูญเสียข้อมูลที่ยังไม่ได้บันทึก คุณอาจต้องการลองใช้วิธีแก้ไขปัญหาอื่นๆ ด้านล่าง
อัปเดต macOS ของคุณอาจเป็นไปได้ว่าปัญหาหน่วยความจำของคุณเกิดจากข้อบกพร่องหรือปัญหาของ macOS ในกรณีนี้ สิ่งสำคัญคือต้องตรวจสอบว่าคุณใช้ macOS เวอร์ชันล่าสุดและติดตั้งการอัปเดตที่จำเป็นหรือไม่
ในการตรวจสอบว่าคุณต้องติดตั้งการอัปเดตหรือไม่ ให้ทำตามขั้นตอนด้านล่าง:
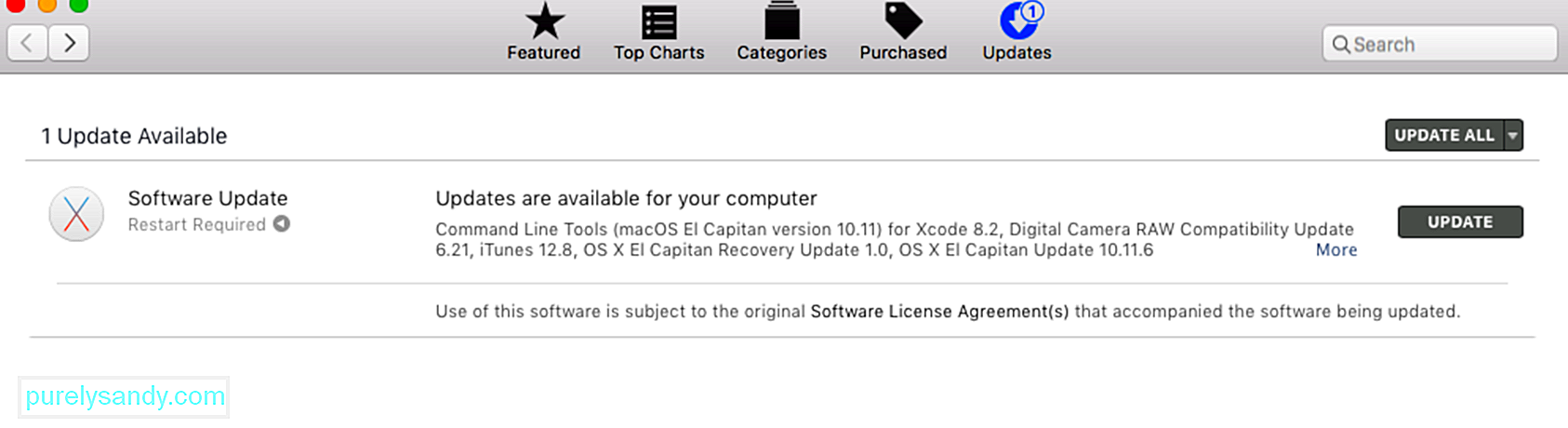
หลังจากติดตั้งการอัปเดตทั้งหมดแล้ว ให้รีสตาร์ท Mac ของคุณและตรวจสอบว่าปัญหา RAM ได้รับการแก้ไขแล้วหรือไม่
ตรวจสอบการใช้หน่วยความจำผ่านตัวตรวจสอบกิจกรรมเมื่อแอปของคุณค้างหรือดูเหมือนว่า Mac จะทำงานช้ากว่าปกติ สิ่งแรกที่คุณต้องตรวจสอบคือตัวตรวจสอบกิจกรรม นี่เป็นเครื่องมือในตัวที่แสดงให้คุณเห็นว่ามีการใช้หน่วยความจำเท่าใด แอปใดใช้งานอยู่ และหน่วยความจำแต่ละแอปหรือกระบวนการใช้หน่วยความจำเท่าใด นอกจากนี้ ตัวตรวจสอบกิจกรรมยังช่วยให้คุณระบุได้ด้วยว่ากระบวนการหรือแอปใดใช้หน่วยความจำมากเกินกว่าที่ควรจะเป็น
เมื่อคุณเข้าถึงแอปตัวตรวจสอบกิจกรรม คุณจะเห็นข้อมูลทั้งหมดเกี่ยวกับแต่ละกระบวนการหรือแอปที่ทำงานอยู่ . คุณยังสามารถเพิ่มข้อมูลเพิ่มเติมได้ด้วยการเพิ่มคอลัมน์ในหน้าต่าง
ในการเปิดใช้ตัวตรวจสอบกิจกรรม ให้ไปที่ Finder > ไป > ยูทิลิตี้ > ตัวตรวจสอบกิจกรรม หรือพิมพ์ตัวตรวจสอบกิจกรรมในสปอตไลท์ ในหน้าต่างตัวตรวจสอบกิจกรรม คุณจะเห็นรายการกระบวนการพร้อมกับแท็บข้อมูลเกี่ยวกับกระบวนการเหล่านั้น ได้แก่ CPU หน่วยความจำ พลังงาน ดิสก์ และเครือข่าย
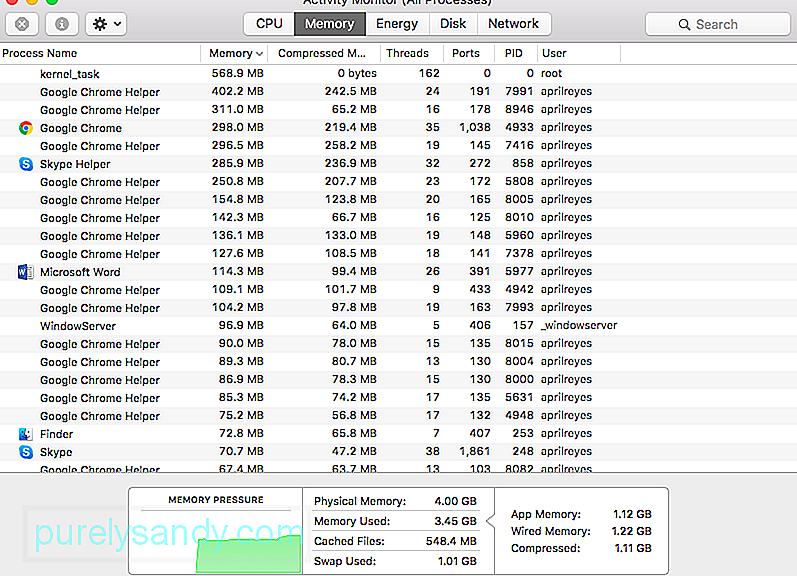
คลิกที่แท็บหน่วยความจำเพื่อทำความเข้าใจว่าแอปและกระบวนการของคุณใช้หน่วยความจำของคุณอย่างไร ที่ด้านล่างของหน้าต่าง คุณจะเห็นกราฟความดันหน่วยความจำและข้อมูลเกี่ยวกับหน่วยความจำกายภาพ หน่วยความจำที่ใช้ ไฟล์แคช และสลับที่ใช้ ที่ด้านขวาสุดของกราฟ คุณจะเห็นข้อมูลสำหรับ App Memory, Wired Memory และ Compressed
กราฟ Memory Pressure จะแสดงความดัน RAM ของคอมพิวเตอร์ของคุณในขณะนี้ ตามหลักการแล้ว กราฟควรเป็นสีเขียว ซึ่งแสดงถึงความดันต่ำสำหรับความจำของคุณ กราฟสีเหลืองหมายความว่าคุณมีหน่วยความจำไม่เพียงพอ ในขณะที่กราฟสีแดงระบุถึงสถานการณ์ที่สำคัญสำหรับ RAM ของคุณ ซึ่งคุณจะต้องเพิ่มพื้นที่ว่างโดยเร็วที่สุด
ทำตามคำแนะนำด้านล่างเพื่อให้ว่าง เพิ่ม RAM บางส่วนโดยใช้ตัวตรวจสอบกิจกรรม:
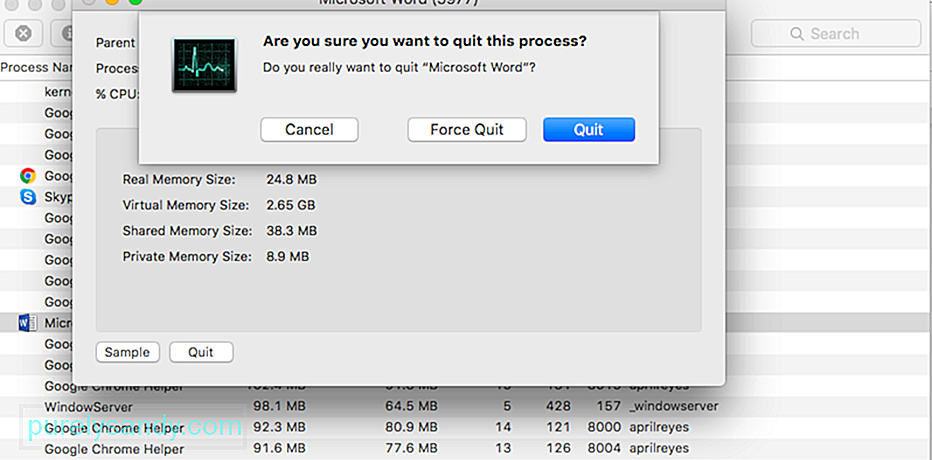
คำเตือน: อย่าปิดกระบวนการที่ คุณไม่คุ้นเคยเพราะอาจเกี่ยวข้องกับกระบวนการสำคัญอื่นๆ ในคอมพิวเตอร์ของคุณ
ปิดแอปที่ไม่จำเป็นผู้ใช้ Mac บางคนมีความผิดในการคลิกปุ่มปิดและคิดว่าแอปปิดแล้ว d. อย่างไรก็ตาม โปรดทราบว่าการคลิกปุ่มปิดจะเป็นการปิดหน้าต่างเท่านั้น ไม่ใช่ตัวแอปเอง บ่อยกว่านั้น คุณยังมีแอปหลายตัวที่ยังคงเปิดอยู่โดยที่คุณไม่รู้ด้วยซ้ำ
แม้จะไม่ได้ดูตัวตรวจสอบกิจกรรม คุณก็สามารถดูว่าแอปใดกำลังทำงานอยู่เพียงแค่ดูที่ Dock หากคุณเห็นจุดใต้ไอคอนของแอป แสดงว่าแอปเหล่านี้ยังคงเปิดอยู่
ต่อไปนี้คือวิธีปิดแอปพลิเคชันอย่างถูกต้องและเพิ่มหน่วยความจำบางส่วน:
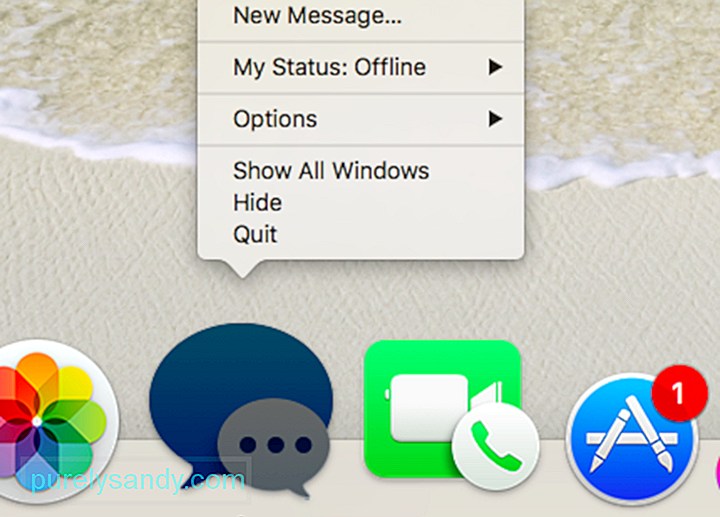
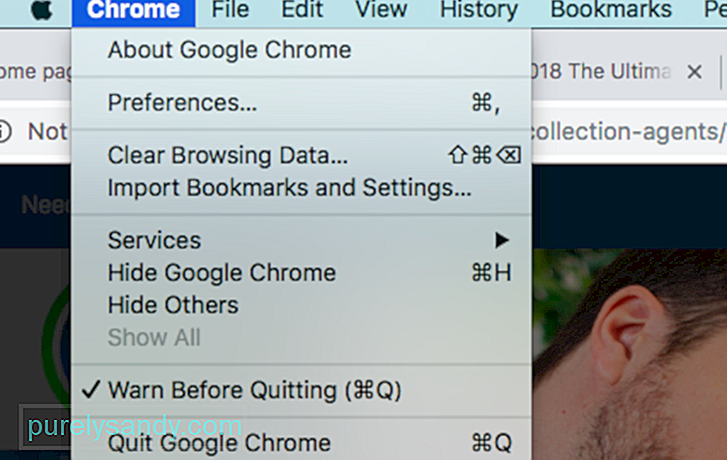
ถ้าคุณมีนิสัยชอบบันทึกทุกอย่างบนเดสก์ท็อปและปล่อยทิ้งไว้ที่นั่น คุณอาจต้องการจัดระเบียบข้อมูลของคุณเพื่อลดความเครียดในคอมพิวเตอร์ของคุณ macOS จะถือว่าทุกไอคอนบนเดสก์ท็อปเป็นหน้าต่างที่ใช้งานอยู่ ดังนั้นยิ่งคุณมีรายการในนั้นมากเท่าใด การใช้หน่วยความจำของคุณก็จะยิ่งมากขึ้นเท่านั้น
ลบไฟล์ที่ไม่จำเป็นทั้งหมดและกำจัดไฟล์ขยะโดยใช้แอป เช่น แอปซ่อม Mac คุณยังสามารถลากไฟล์ทั้งหมดมาไว้ในโฟลเดอร์เดียวเพื่อทำให้เดสก์ท็อปของคุณเป็นระเบียบเรียบร้อยได้
ลบไฟล์แคชการลบไฟล์แคชจะช่วยเพิ่มพื้นที่หน่วยความจำบางส่วน ไม่ใช่สิ่งที่ผู้เริ่มต้นควรทำ โฟลเดอร์แคชประกอบด้วยไฟล์ระบบบางไฟล์ที่สำคัญสำหรับ Mac ของคุณในการทำงานอย่างถูกต้อง คุณจึงควรรู้ว่าควรลบไฟล์ใดและควรเก็บไฟล์ใด
หากคุณมั่นใจว่าคุณรู้ว่ากำลังทำอะไรอยู่ คุณสามารถลบไฟล์แคชได้โดยทำตามขั้นตอนเหล่านี้:
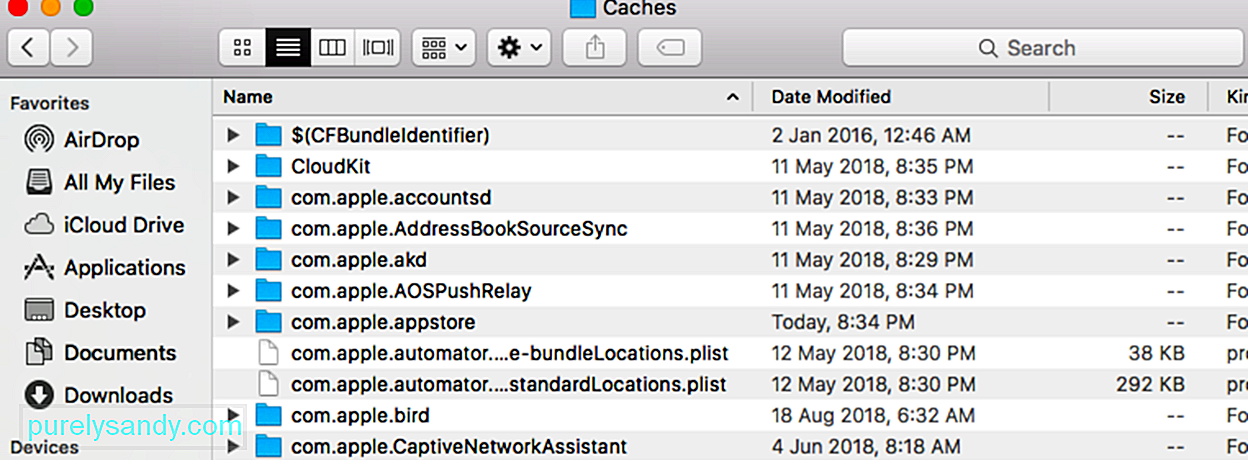
อีกวิธีหนึ่งในการเพิ่มพื้นที่หน่วยความจำของคอมพิวเตอร์ของคุณคือการล้างข้อมูลโดยใช้เทอร์มินัล ในการดำเนินการนี้ ให้เปิด Terminal แล้วพิมพ์ sudo purge กด Enter และพิมพ์รหัสผ่านผู้ดูแลระบบ ต่อไป ให้รอขณะที่หน่วยความจำที่ไม่ได้ใช้งานของ Mac ถูกลบ
หากคุณเปิดแอป Finder และเห็นไฟล์ทั้งหมดของฉันหรือล่าสุด คุณอาจต้องเปลี่ยนวิธีกำหนดค่าแอป Finder เนื่องจากตำแหน่งทั้งหมดของไฟล์ที่แสดงในหน้าต่างนั้น จะถูกเก็บไว้ใน RAM ดังนั้นจึงใช้ reimgs มากขึ้น สิ่งที่คุณทำได้คือแสดงโฟลเดอร์เฉพาะเพื่อให้ปรากฏเพียงตำแหน่งเดียวเท่านั้น
การทำเช่นนี้:
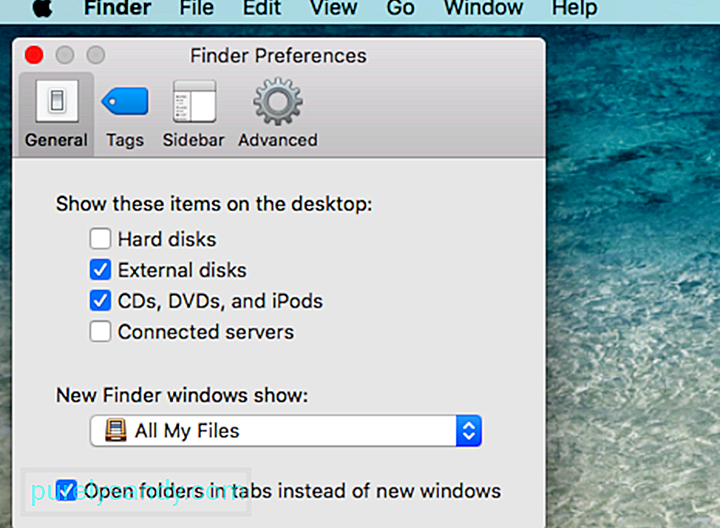
หากคุณเปิดหน้าต่าง Finder ไว้หลายหน้าต่าง คุณสามารถปิดหน้าต่างที่ไม่ต้องการหรือรวมเข้าด้วยกันได้ หากต้องการรวมหน้าต่างที่เปิดอยู่ทั้งหมด ให้คลิก หน้าต่าง จากเมนูด้านบน และคลิก ผสาน Windows ทั้งหมด วิธีนี้อาจไม่ช่วยให้คุณประหยัดพื้นที่หน่วยความจำได้มาก แต่ก็ช่วยได้
สรุปหน่วยความจำของคอมพิวเตอร์เป็นสิ่งที่มีค่าซึ่งจำเป็นต้องได้รับการจัดการอย่างมีกลยุทธ์ เนื่องจากการอัพเกรด RAM บนคอมพิวเตอร์ Mac อาจทำได้ยาก และบางครั้งก็ทำไม่ได้ คุณสามารถลองใช้วิธีการด้านบนเพื่อเพิ่มพื้นที่ว่างในหน่วยความจำ เคล็ดลับคือการออกจากสิ่งที่คุณไม่ต้องการ ลบไฟล์ขยะ และปรับปรุงกระบวนการของคุณ เมื่อดำเนินการแล้ว คุณจะสังเกตเห็นการปรับปรุงอย่างมากในประสิทธิภาพของ Mac
วิดีโอ YouTube: 8 เคล็ดลับที่เป็นประโยชน์ในการเพิ่มพื้นที่ว่างการใช้หน่วยความจำ Mac บน macOS Mojave
08, 2025

