7 วิธีในการแก้ไข iCUE ไม่พบคีย์บอร์ด (09.16.25)
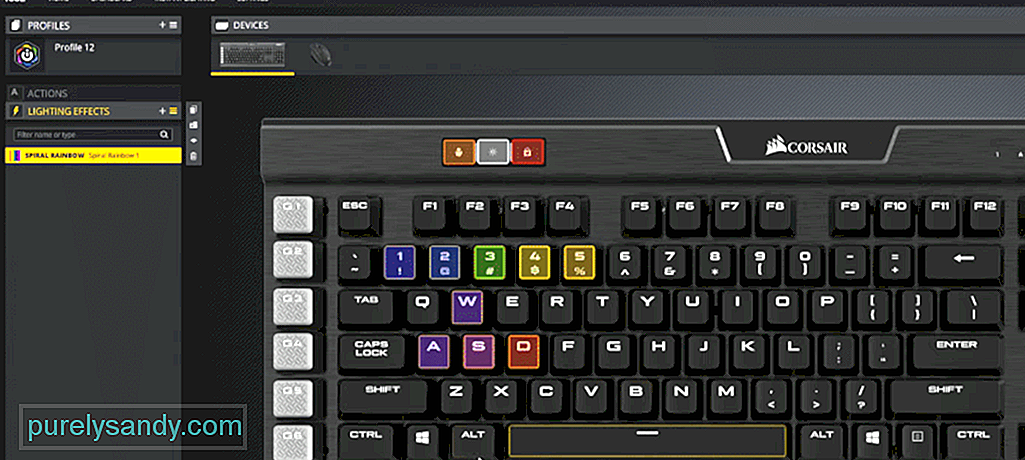 icue ตรวจไม่พบแป้นพิมพ์
icue ตรวจไม่พบแป้นพิมพ์เช่นเดียวกับแบรนด์เกมอื่นๆ Corsair ยังมีซอฟต์แวร์ที่คุณสามารถติดตั้งเพื่อจัดการอุปกรณ์ Corsair ของคุณได้ คุณสามารถไปที่เว็บ Corsair และจากส่วนสนับสนุน สิ่งแรกที่คุณจะพบคือแท็บดาวน์โหลด เพียงเปิดขึ้นแล้วคุณจะเห็นลิงก์ดาวน์โหลด iCUE ที่ด้านบนของรายการ คุณสามารถติดตั้งได้เหมือนกับโปรแกรมอื่นๆ จากนั้นคุณจะสามารถเปลี่ยนการตั้งค่าต่างๆ บนอุปกรณ์ Corsair ของคุณได้
โดยปกติแล้ว อุปกรณ์ที่เชื่อมต่อทั้งหมดจะเริ่มแสดงขึ้นในอินเทอร์เฟซของแอปพลิเคชันเป็นไอคอน แต่ถ้าแป้นพิมพ์ Corsair ของคุณไม่แสดงขึ้นในโปรแกรม iCUE ต่อไปนี้คือขั้นตอนบางอย่างที่สามารถแก้ไขโปรแกรม iCUE ของคุณได้
จะแก้ไข iCUE Not Detecting Keyboard ได้อย่างไรการใช้ตัวจัดการอุปกรณ์ คุณสามารถถอนการติดตั้งอุปกรณ์ที่ผิดพลาด จากนั้นรีบูตพีซีของคุณ เพื่อให้สามารถติดตั้งไดรเวอร์ใหม่ได้โดยอัตโนมัติ คุณสามารถเข้าถึงตัวจัดการอุปกรณ์ได้จากแถบค้นหาของ Windows หรือจากแผงควบคุมโดยตรง จากตัวจัดการอุปกรณ์ คุณต้องคลิกที่อุปกรณ์ส่วนต่อประสานกับมนุษย์ จากนั้นไปที่ Corsair Virtual Devices ณ จุดนี้ เพียงถอดอุปกรณ์ออกและอย่าลืมลบไดรเวอร์ที่เกี่ยวข้องด้วย
ไม่ใช่เรื่องแปลกที่ผู้ใช้จะมีอุปกรณ์ในโหมด BIOS เมื่อตรวจไม่พบโดย iCUE โดยปกติ ลูกค้าที่ใช้แป้นพิมพ์กับคอนโซลจะพบปัญหานี้ และสิ่งที่พวกเขาต้องทำคือปิดโหมด BIOS เพื่อให้ iCUE ตรวจพบแป้นพิมพ์ ไฟ LED ที่ส่วนบนขวาของแป้นพิมพ์จะกะพริบ ซึ่งจะเป็นการยืนยันว่าแป้นพิมพ์ของคุณอยู่ในโหมด BIOS และคุณสิ้นสุดการเปลี่ยนโหมดหากคุณต้องการให้ iCUE ทำงาน
ในการแก้ไข คุณต้องกดแป้น Escape, F1, ปุ่ม Windows และปุ่ม ปุ่มโฮมที่แถบด้านบนของแป้นพิมพ์ การถือ 4 ปุ่มเหล่านี้พร้อมกันเป็นเวลา 10 วินาทีจะเป็นการรีเซ็ตแป้นพิมพ์และคุณจะสังเกตเห็นว่าไฟ RGB ดับลงแล้วเปิดใหม่อีกครั้ง ขั้นตอนอาจแตกต่างกันไปขึ้นอยู่กับรุ่นของแป้นพิมพ์ Corsair ที่คุณซื้อ ดังนั้น เพียงแค่ขอให้ใครสักคนช่วยคุณออกจากโหมด BIOS หรือดูบทแนะนำสำหรับรุ่นเฉพาะของคุณ และคุณควรจะสามารถตรวจพบแป้นพิมพ์ Corsair ใน iCUE ได้
ท่ามกลางปัญหาอื่นๆ อาจเป็นไปได้ว่าตัว iCUE นั้นทำงานไม่ถูกต้อง นี่คือสาเหตุที่แป้นพิมพ์ Corsair ของคุณไม่แสดงขึ้นภายในอินเทอร์เฟซของแอปพลิเคชัน ดังนั้น คุณสามารถลองซ่อมแซมโปรแกรม iCUE โดยเรียกใช้ตัวติดตั้งอีกครั้ง หรือลบออกจากระบบของคุณโดยสมบูรณ์ แล้วติดตั้งเวอร์ชันล่าสุด ตัวเลือกการซ่อมจะใช้เวลาไม่นานและสามารถช่วยคุณได้
เพียงตรวจสอบให้แน่ใจว่าได้รีบูตพีซีหลังจากที่คุณซ่อมแซมหรือลบ iCUE ออกจากระบบของคุณ มิฉะนั้น จะตรวจไม่พบแป้นพิมพ์แม้หลังจากที่คุณดาวน์โหลด iCUE เวอร์ชันล่าสุดแล้ว โปรไฟล์ที่เกี่ยวข้องกับแป้นพิมพ์ Corsair ควรเริ่มแสดงบน iCUE ของคุณในขั้นตอนนี้ และคุณไม่ควรมีปัญหาเพิ่มเติมเกี่ยวกับการตรวจพบแป้นพิมพ์ในโปรแกรม Corsair ของคุณ
บางครั้งปัญหาสามารถแก้ไขได้โดยเพียงแค่ถอด USB ออกจากพอร์ตแล้วเสียบกลับเข้าไปใหม่ อย่าลืมใช้ปุ่ม Escape บนแป้นพิมพ์ Corsair กดเมื่อคุณเสียบคีย์บอร์ดกลับเข้าไปในพอร์ต คุณยังสามารถลองเปลี่ยนพอร์ตที่คุณใช้สำหรับแป้นพิมพ์ของคุณ เป็นเรื่องปกติที่พอร์ตบนพีซีของคุณจะหยุดทำงาน ดังนั้นอุปกรณ์ที่เชื่อมต่อกับพอร์ตนั้นก็จะเริ่มทำงานผิดปกติเช่นกัน ดังนั้น หากต้องการตรวจสอบว่าพอร์ตของคุณมีข้อผิดพลาดหรือไม่ คุณควรเชื่อมต่อแป้นพิมพ์กับพอร์ต USB อื่น
หากคุณเชื่อว่า ปัญหาอยู่ที่แป้นพิมพ์ Corsair ของคุณ ไม่ใช่โปรแกรม iCUE คุณควรรีบูตแป้นพิมพ์เพื่อแก้ไขปัญหาเล็กน้อย ในการทำเช่นนั้น คุณจะต้องกดแป้น windows ค้างไว้พร้อมกับแป้น F1 บนแป้นพิมพ์ของคุณ หลังจากนั้นไม่กี่วินาที แป้นพิมพ์จะรีบูต และหากคุณโชคดี แป้นพิมพ์จะเริ่มแสดงในโปรแกรม iCUE ของคุณ
การกำหนดค่าของคุณจะไม่ได้รับผลกระทบตราบใดที่คุณมีโปรไฟล์ที่บันทึกไว้ในโปรแกรม Corsair ของคุณ ดังนั้น คุณสามารถทำตามวิธีนี้ได้โดยไม่ต้องคิดถึงการรีเซ็ตแป้นพิมพ์ การตั้งค่าของคุณทั้งหมดจะถูกบันทึกไว้ในโปรแกรม iCUE และเมื่อตรวจพบแป้นพิมพ์ของคุณ คุณจะสามารถใช้การกำหนดค่าเหล่านั้นทั้งหมดได้ตราบเท่าที่แป้นพิมพ์เชื่อมต่อกับโปรแกรม
หากต้องการค้นหา CorsairHID คุณจะต้องเปิดตัวจัดการงาน หากคุณเห็นกิจกรรมใดๆ ที่มีชื่อว่า CorsairHID คุณต้องยุติกระบวนการนั้น จากนั้นลองใช้โปรแกรม iCUE ในระบบคอมพิวเตอร์ของคุณ คุณสามารถใช้แถบเครื่องมือเพื่อเข้าถึงตัวจัดการงาน จากนั้นขยายรายการโปรแกรมเพื่อค้นหา CorsairHID จากกระบวนการที่กำลังทำงานอยู่บนระบบ
คุณควรลองอีกอย่างหนึ่งคือนำอุปกรณ์ทั้งหมดที่ซ่อนอยู่ในตัวจัดการอุปกรณ์ออก มีความเป็นไปได้เล็กน้อยที่อุปกรณ์ที่ซ่อนอยู่เหล่านี้ก่อให้เกิดข้อผิดพลาดสำหรับคุณ และหากอุปกรณ์ของคุณไม่ถูกตรวจพบ ณ จุดนี้ การลบอุปกรณ์เหล่านี้อาจเป็นตัวเลือกที่ถูกต้องสำหรับคุณ ดังนั้นเพียงแค่เปิดตัวจัดการอุปกรณ์และลบอุปกรณ์ที่ซ่อนอยู่ หลังจากนั้นให้รันโปรแกรม iCUE ในฐานะผู้ดูแลระบบ จากนั้นตรวจสอบว่าแป้นพิมพ์ Corsair ของคุณแสดงขึ้นบนแท็บหน้าแรกหรือไม่
หากไม่ใช่แป้นพิมพ์ เมื่อตรวจพบ ณ จุดนี้ คุณควรติดต่อผู้เชี่ยวชาญ คุณสามารถทำได้โดยไปที่เว็บไซต์ Corsair และคลิกที่การสนับสนุนลูกค้าจากแท็บสนับสนุนที่ด้านบนของหน้า บอกพวกเขาเกี่ยวกับรุ่นของแป้นพิมพ์ของคุณพร้อมกับเวอร์ชันของ iCUE ที่คุณติดตั้งบนพีซีของคุณ พวกเขาจะให้วิธีแก้ปัญหาต่างๆ แก่คุณ ซึ่งคุณสามารถลองแก้ไขอุปกรณ์ได้
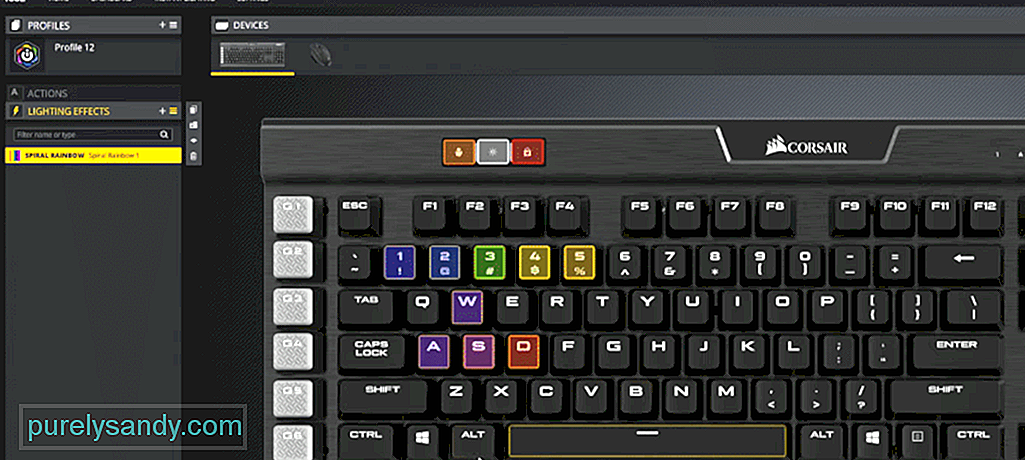
วิดีโอ YouTube: 7 วิธีในการแก้ไข iCUE ไม่พบคีย์บอร์ด
09, 2025

