5 วิธีในการแก้ไขภาพหน้าจอ Steam ไม่ทำงาน (09.15.25)
ภาพหน้าจอ Steam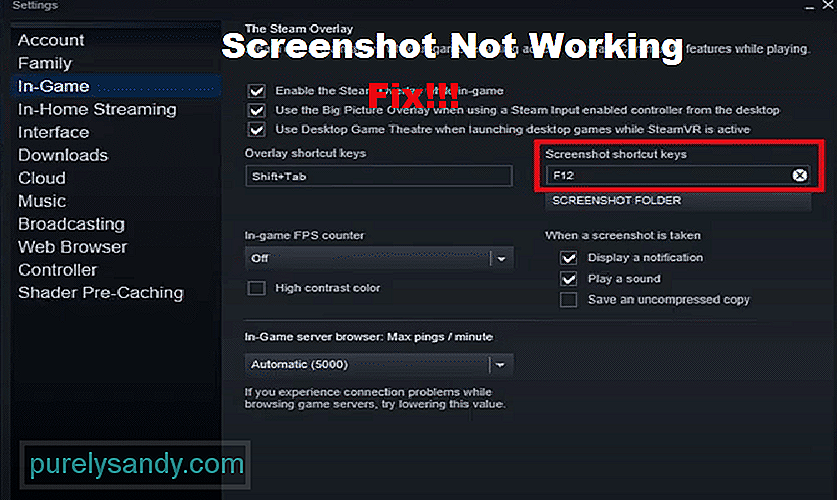 ไม่ทำงาน
ไม่ทำงานSteam เป็นแพลตฟอร์มยอดนิยมที่ทำหน้าที่เป็นตลาดสำหรับนักเล่นเกมพีซีเพื่อซื้อเกมนับไม่ถ้วน นอกเหนือจากการเป็นร้านค้าออนไลน์แล้ว ยังมีแพลตฟอร์มทั้งหมดที่สามารถเล่นเกมเหล่านี้ได้ ผ่าน Steam ผู้เล่นยังได้รับอนุญาตให้เก็บโปรไฟล์โซเชียลซึ่งพวกเขาสามารถติดตามเพื่อน ๆ ของพวกเขาได้ เช่นเดียวกับการแชทกับพวกเขา
การเล่นเกมผ่าน Steam มีประโยชน์มากมาย จากข้อดีมากมายที่มาพร้อมกับ Steam ฟีเจอร์ที่ยอดเยี่ยมอย่างหนึ่งคือความสามารถในการจับภาพหน้าจอเกมโปรดของคุณ
วิธีแก้ไขภาพหน้าจอ Steam ไม่ทำงานในขณะที่การจับภาพหน้าจอใน Steam นั้นทำได้ง่ายเพียงแค่กด ปุ่ม F12 ผู้ใช้บางคนไม่สามารถจับภาพหน้าจอการเล่นเกมได้เลย ตามข้อมูลของผู้เล่นเหล่านี้ เมื่อใดก็ตามที่พวกเขากดแป้นพิมพ์ลัดภาพหน้าจอ จะไม่มีอะไรเกิดขึ้น
หากคุณเป็นคนที่กำลังประสบปัญหาที่คล้ายกันอยู่ ก็ไม่ต้องกังวลอะไรมาก เมื่อใช้บทความนี้ เราจะอธิบายอย่างชัดเจนว่าคุณจะแก้ไขภาพหน้าจอ Steam ที่ไม่ทำงานได้อย่างไร เราจะแสดงรายการขั้นตอนการแก้ไขปัญหาจำนวนหนึ่งที่ควรทำให้คุณสามารถแก้ไขปัญหาได้ มาเริ่มกันเลย!
แม้ว่าจะมีสาเหตุหลายประการสำหรับปัญหานี้ แต่สาเหตุที่พบบ่อยที่สุดคือ ขณะนี้ Steam ไม่มีสิทธิ์ที่เหมาะสมสำหรับการถ่ายภาพหน้าจอ ในการแก้ไข คุณต้องเรียกใช้ Steam ในฐานะผู้ดูแลระบบ
ดังนั้น สิ่งที่คุณต้องทำคือปิด Steam จากโปรแกรมที่กำลังทำงานอยู่ก่อน หลังจากนั้น คลิกขวาที่ไอคอน Steam และเลือก Run as Administrator ตอนนี้คุณควรจะสามารถจับภาพหน้าจอเกมได้แล้ว
การแก้ไขปัญหานี้อย่างง่ายดายอีกวิธีหนึ่งคือเปิดใช้งานตัวเลือก ชุมชน Steam ในเกม” ในการดำเนินการนี้ คุณจะต้องไปที่คุณสมบัติของ Steam และเปิดใช้งานตัวเลือกนี้
โปรดทราบว่าหลังจากที่คุณเลือกการตั้งค่าเหล่านี้แล้ว คุณจะต้องเริ่มเกมใหม่รวมทั้ง Steam ทั้งนี้เพื่อให้แน่ใจว่าการตั้งค่ามีผล
อีกวิธีหนึ่งที่คุณสามารถแก้ไขปัญหานี้คือการเปิด ตัวเลือกโอเวอร์เลย์ Steam ตัวเลือกนี้สามารถพบได้ในการตั้งค่า Steam คุณจะต้องเปิดโอเวอร์เลย์ Steam ไว้เสมอ
การติดตั้ง Steam ใหม่อีกครั้งสามารถช่วยแก้ไขปัญหาได้ในท้ายที่สุด อย่าลืมลบเนื้อหา Steam ทั้งหมดออกจากคอมพิวเตอร์ของคุณก่อนที่จะพยายามติดตั้งแอปพลิเคชันอีกครั้ง
สิ่งสุดท้ายที่คุณสามารถทำได้ เพื่อแก้ไขข้อผิดพลาดนี้คือการกำหนดปุ่มลัดที่คุณใช้สำหรับการจับภาพหน้าจอใหม่ เราขอแนะนำให้คุณพยายามเปลี่ยนตำแหน่งที่บันทึกภาพหน้าจอของคุณ ตัวเลือกทั้งหมดนี้สามารถพบได้ในการตั้งค่าของ Steam
บรรทัดล่างสุด
ภาพหน้าจอ Steam ใช้งานไม่ได้กับเกมใดๆ ของคุณหรือไม่ หากเป็นเช่นนั้น ให้ทำตามคำแนะนำทั้งหมดในบทความเพื่อดูวิธีแก้ปัญหาที่ง่ายและรวดเร็ว
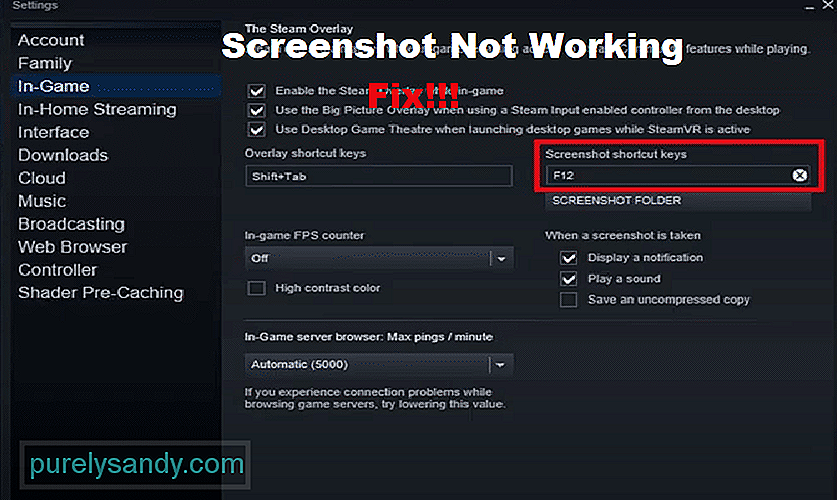
วิดีโอ YouTube: 5 วิธีในการแก้ไขภาพหน้าจอ Steam ไม่ทำงาน
09, 2025

