5 วิธีในการแก้ไข Corsair Utility Engine ช่วยให้หยุดทำงาน (09.16.25)
เครื่องยนต์ยูทิลิตี้คอร์แซร์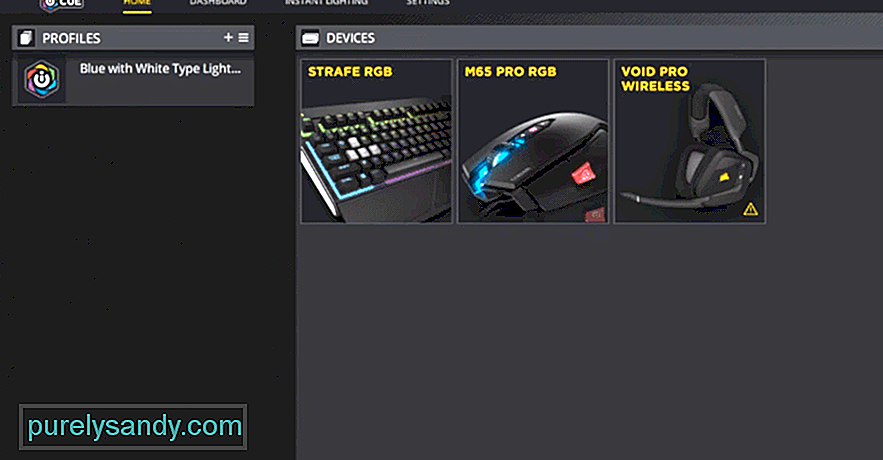 หยุดทำงานอย่างต่อเนื่อง
หยุดทำงานอย่างต่อเนื่องCorsair ขึ้นชื่อว่าอุปกรณ์ต่อพ่วงส่วนใหญ่ที่ยอดเยี่ยมและเชื่อถือได้ แม้ว่าอุปกรณ์ต่อพ่วงเหล่านี้จะใช้งานได้ดีในตัวเอง แต่ Corsair ให้โอกาสผู้ใช้ในการทำให้ดียิ่งขึ้นและมีประสิทธิภาพยิ่งขึ้น และต้องขอบคุณซอฟต์แวร์บางตัว
ซอฟต์แวร์นี้ไม่ใช่ใครอื่นนอกจาก Corsair Utility Engine ที่เราจะพูดถึงกันในวันนี้ Corsair Utility Engine เป็นที่รู้จักโดยหลายคนในชื่อ iCUE มีคุณสมบัติการเข้าถึงและการปรับแต่งที่ยอดเยี่ยมมากมาย ซึ่งทำให้การใช้อุปกรณ์เล่นเกม Corsair สนุกสนานยิ่งขึ้น
นั่นเป็นเพราะคุณสมบัติของซอฟต์แวร์ทำให้ผู้ใช้สามารถเปลี่ยนแปลงวิธีการ อุปกรณ์ทำงานเพื่อให้ตรงกับความชอบของผู้ใช้มากขึ้น แต่ผู้ใช้สามารถใช้ประโยชน์สูงสุดจากคุณลักษณะเหล่านี้ได้เมื่อใช้ iCUE เท่านั้น ปัญหาคือบางครั้ง Corsair Utility Engine หยุดทำงาน ต่อไปนี้คือวิธีป้องกันไม่ให้เกิดปัญหาหากคุณพบปัญหาขณะเปิดโปรแกรมด้วย
จะแก้ไข Corsair Utility Engine ให้หยุดทำงานได้อย่างไรมีปลั๊กอินที่ผู้ใช้ต้องติดตั้งด้วยตนเองเพื่อให้ iCUE ทำงานได้อย่างถูกต้อง นี่คือปลั๊กอินของ ASUS ที่ทำหน้าที่ต่างๆ มากมาย แม้ว่าสิ่งนี้เคยเป็นส่วนสำคัญของแอปพลิเคชันในคราวเดียว แต่ก็ไม่มีอีกต่อไปแล้วและจริงๆ แล้วมีปัญหามากกว่าที่เป็นประโยชน์มาก ที่กล่าวว่าเป็นสิ่งสำคัญมากที่ผู้ใช้ต้องกำจัดมันออกจากโฟลเดอร์การติดตั้งแล้วลองเปิด iCUE อีกครั้ง
สาเหตุที่วิธีนี้เป็นวิธีแก้ปัญหาที่มีประสิทธิภาพก็เพราะว่า Corsair ได้นำ pre -ออกแบบปลั๊กอิน ASUS ให้กับ Corsair Utility Engine ในการอัปเดต ซึ่งทำให้เวอร์ชันที่ติดตั้งด้วยตนเองรบกวนเวอร์ชันใหม่ ทำให้ iCUE ขัดข้องเมื่อเปิดใช้ และไม่อนุญาตให้ผู้ใช้ใช้ประโยชน์สูงสุดจากเวอร์ชันดังกล่าว
แอปพลิเคชันที่ผู้ใช้ Corsair Utility Engine จำนวนมากอาจติดตั้งและใช้งานเป็นประจำคือ Precision X โซลูชันนี้มีความหมาย สำหรับผู้ใช้เหล่านี้โดยเฉพาะ ซอฟต์แวร์นี้สร้างปัญหามากมายให้กับ iCUE เราจึงแนะนำให้คุณปิดใช้ Precision X ตลอดเวลาเมื่อพยายามเปิด
มีโปรไฟล์ในซอฟต์แวร์ iCUE ที่ทำให้สามารถทำงานได้เหมือนเดิม หากสิ่งเหล่านี้เสียหายในรูปแบบหรือรูปแบบใด ๆ ก็อาจทำให้เกิดปัญหากับโปรแกรมที่อาจส่งผลให้หยุดทำงานครั้งแล้วครั้งเล่าทุกครั้งที่ผู้ใช้พยายามเปิดใช้งาน นี่อาจเป็นสาเหตุที่ผู้ใช้พบปัญหานี้
เพื่อแก้ปัญหานี้ ให้เปิด File Explorer ใน Windows แล้วพิมพ์ %APPDATA% เมนูจะปรากฏขึ้นเมื่อคุณค้นหาสิ่งนี้ จากภายในเมนูนี้ ให้ลองค้นหาโฟลเดอร์ที่เกี่ยวข้องกับ Corsair แล้วเปลี่ยนชื่อเป็น Corsair.BAD ตอนนี้ เพียงแค่รีสตาร์ท iCUE แล้วซอฟต์แวร์จะสร้างโปรไฟล์ใหม่โดยอัตโนมัติ ป้องกันไม่ให้เกิดปัญหาใดๆ อีก
วิธีแก้ปัญหานี้ซึ่งน่าจะเกือบ ใช้งานได้แน่นอนหากคนอื่นล้มเหลวทั้งหมดคือการซ่อม แทนที่จะเป็นโปรไฟล์ อาจมีไฟล์ที่เสียหายอื่นๆ ที่เกี่ยวข้องกับ iCUE ที่ทำให้เกิดปัญหานี้ ระบบสามารถแก้ไขได้ง่ายหากคุณทำตามขั้นตอนเฉพาะบางขั้นตอน
เพียงไปที่แผงควบคุมใน Windows แล้วเปิดเมนูแอปขึ้นมา จากภายในเมนูนี้ เลือกแอป & เมนูคุณสมบัติที่จะช่วยให้คุณค้นหาตัวเลือกที่เกี่ยวข้องกับ Corsair Utility Engine คลิกที่นี้และเลือกแก้ไข ตอนนี้เพียงคลิกที่ตัวเลือกที่อนุญาตให้ผู้ใช้ซ่อมแซมแอปพลิเคชัน เมื่อกระบวนการซ่อมแซมเสร็จสิ้น เพียงรีสตาร์ท iCUE และใช้งานได้
วิธีสุดท้ายที่เหลือให้ลองคือการล้างข้อมูลทั้งหมด ลบเนื้อหา Corsair Utility Engine ทั้งหมดบนพีซีของคุณหลังจากติดตั้งซอฟต์แวร์ใหม่ ตอนนี้เพียงติดตั้งใหม่จากเว็บไซต์ Corsair อย่างเป็นทางการและข้อผิดพลาดก่อนหน้านี้ทั้งหมดไม่ควรเกิดขึ้นอีก เพียงลองเปิด iCUE หลังจากติดตั้งแอปพลิเคชันใหม่สำเร็จแล้ว และควรทำงานได้ดีโดยไม่เกิดปัญหา
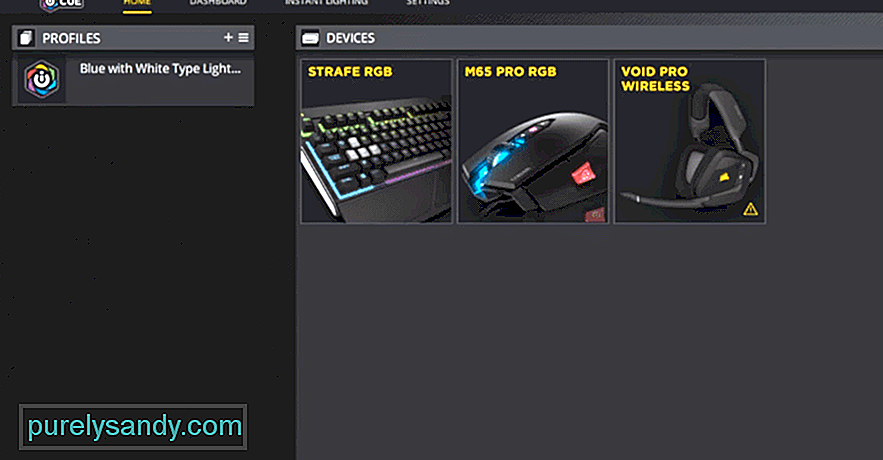
วิดีโอ YouTube: 5 วิธีในการแก้ไข Corsair Utility Engine ช่วยให้หยุดทำงาน
09, 2025

