5 วิธีในการแก้ไขข้อผิดพลาด Com.apple.commerce.client 500 (09.16.25)
แอปส่วนใหญ่ที่คุณต้องการสำหรับ macOS สามารถดาวน์โหลดได้จาก Mac App Store คุณไม่จำเป็นต้องเรียกใช้ไฟล์การติดตั้งด้วยตนเองอีกต่อไป เนื่องจากแอปที่คุณต้องการจะถูกดาวน์โหลดและติดตั้งโดยอัตโนมัติบน Mac ของคุณด้วยการคลิกปุ่มเพียงปุ่มเดียว
คุณยังสามารถดาวน์โหลดการอัปเดตทั้งหมดจากที่นั่นได้อีกด้วย ใช้งานแอพเวอร์ชันล่าสุดและระบบปฏิบัติการของคุณ สิ่งที่คุณต้องมีคือ Apple ID และรหัสผ่านเพื่อเข้าถึงคอลเลกชั่นเกมนับล้าน เครื่องมือออนไลน์ และแอพประเภทอื่นๆ ของ App Store เพียงค้นหาแอปที่คุณต้องการติดตั้ง กดปุ่ม Get App จากนั้น App Store จะดูแลขั้นตอนการติดตั้งทั้งหมดให้คุณ
อย่างไรก็ตาม ผู้ใช้บางรายเพิ่งรายงานปัญหาในการดาวน์โหลดแอปใหม่ อัปเดตรายการที่มีอยู่ผ่าน Mac App Store ผู้ใช้เหล่านี้พบ com.apple.commerce.client error 500 เมื่อดาวน์โหลดจาก App Store
ข้อผิดพลาดนี้ป้องกันไม่ให้ติดตั้งหรือซื้อแอปใหม่และอัปเดตแอปที่ติดตั้งบน Mac แล้ว ผู้ใช้บางคนถึงกับประสบปัญหากับ iTunes และแอปพื้นฐานอื่นๆ ที่เกี่ยวข้องกับบัญชี Apple ที่มีปัญหา
ข้อผิดพลาด 500 มักมาพร้อมกับข้อความแสดงข้อผิดพลาดต่อไปนี้:
- An เกิดข้อผิดพลาดระหว่างการซื้อ ไม่สามารถดำเนินการให้เสร็จสิ้นได้
- คำขอของคุณไม่สามารถดำเนินการได้ชั่วคราว
- ไม่สามารถเชื่อมต่อกับเซิร์ฟเวอร์ได้
- ไม่สามารถกำหนดแอปพลิเคชันให้กับบัญชีของคุณได้
ข้อผิดพลาด Com.apple.commerce.client 500 สามารถเกิดขึ้นได้ ด้วยปัจจัยต่างๆ กัน และอาจเป็นเรื่องยากที่จะระบุสาเหตุที่แท้จริงได้
องค์ประกอบบางอย่างที่อาจก่อให้เกิดข้อผิดพลาด com.apple.commerce.client 500 ได้แก่:
- ไฟล์ plist ของ App Store เสียหาย
- ไฟล์การติดตั้งเสียหาย
- รายละเอียดการชำระเงินไม่ถูกต้องหรือไม่ถูกต้อง
- ยอดค้างชำระในบัญชี Apple ID ของคุณ
- การติดมัลแวร์
ในการแก้ไขปัญหานี้ คุณสามารถหาวิธีแก้ไขสำหรับ com.apple ของเราได้ commerce.client error 500 เพื่อดูว่าอันไหนมีประสิทธิภาพ
วิธีแก้ไขข้อผิดพลาด Com.apple.commerce.client 500การแก้ไขข้อผิดพลาดนี้หมายถึงการเริ่มต้นด้วยขั้นตอนการแก้ไขปัญหาเบื้องต้น ปิดแอปที่เปิดอยู่ทั้งหมดและออกจากระบบบัญชี iCloud ของคุณโดยคลิกโลโก้ Apple จากนั้นเลือก ออกจากระบบ (ชื่อบัญชี) หลังจากออกจากระบบ ให้เพิ่มประสิทธิภาพ Mac ของคุณโดยกำจัดขยะโดยใช้แอปซ่อมแซม Mac รีบูทคอมพิวเตอร์ของคุณหลังจากนั้นและดูว่า Mac App Store กลับมาเป็นปกติหรือไม่
หากคุณยังไม่สามารถเข้าสู่ระบบหรือดาวน์โหลดแอปใดๆ ให้ลองแก้ไขด้านล่าง
วิธีแก้ปัญหา #1: ออกจากระบบ จากนั้นลงชื่อเข้าใช้บัญชี iCloud ของคุณบางครั้ง ทางออกที่ดีที่สุดสำหรับปัญหาที่ซับซ้อนที่สุดก็คือทางออกที่ชัดเจนที่สุด เนื่องจากคุณประสบปัญหาในการเข้าสู่ระบบและใช้งาน Mac App Store จึงเป็นไปได้ว่าอาจมีปัญหากับบัญชี Apple ID ของคุณ สิ่งที่คุณทำได้คือออกจากระบบบัญชี iCloud แล้วลงชื่อเข้าใช้อีกครั้งเพื่อแก้ปัญหา
วิธีดำเนินการ:

หลังจากที่คุณลงชื่อเข้าใช้แล้ว ให้ลองดาวน์โหลดแอปใหม่เพื่อดูว่าข้อผิดพลาดได้รับการแก้ไขหรือไม่ ถ้าไม่ ให้ดำเนินการในแนวทางแก้ไขปัญหาถัดไป
โซลูชัน #2: เปลี่ยนรายละเอียดการชำระเงินของคุณสาเหตุอื่นที่คุณอาจมีข้อผิดพลาดนี้คือวิธีการชำระเงินที่ไม่ถูกต้องหรือยอดคงเหลือที่ยังไม่ได้ชำระ หากคุณพลาดการชำระเงินหรือบัตรเครดิตที่เชื่อมโยงกับบัญชี Apple ของคุณหมดอายุ คุณสามารถเปลี่ยนตัวเลือกการชำระเงินเพื่อแก้ไขข้อผิดพลาดนี้ได้
ทำตามคำแนะนำเหล่านี้เพื่อแก้ไขการตั้งค่าการชำระเงิน:
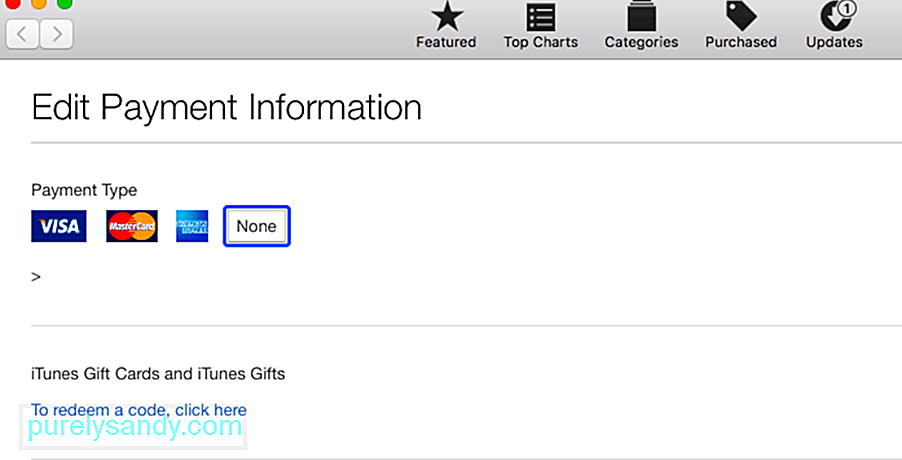
หากคุณต้องการลบตัวเลือกการชำระเงิน เพียงเลือก ไม่มี บันทึกการตั้งค่าของคุณและตรวจสอบ App Store อีกครั้ง คุณควรจะสามารถดาวน์โหลดแอปได้ในขณะนี้
โซลูชัน #3: ลบไฟล์ .Plist ที่เสียหายข้อผิดพลาด Com.apple.commerce.client 500 อาจเกิดจากไฟล์ .plist ที่เสียหาย ในการแก้ไขปัญหานี้ คุณต้องลบไฟล์ .plist เก่าออกจากไลบรารีของ App Store และปล่อยให้แอปสร้างไฟล์ใหม่
ในการดำเนินการนี้:
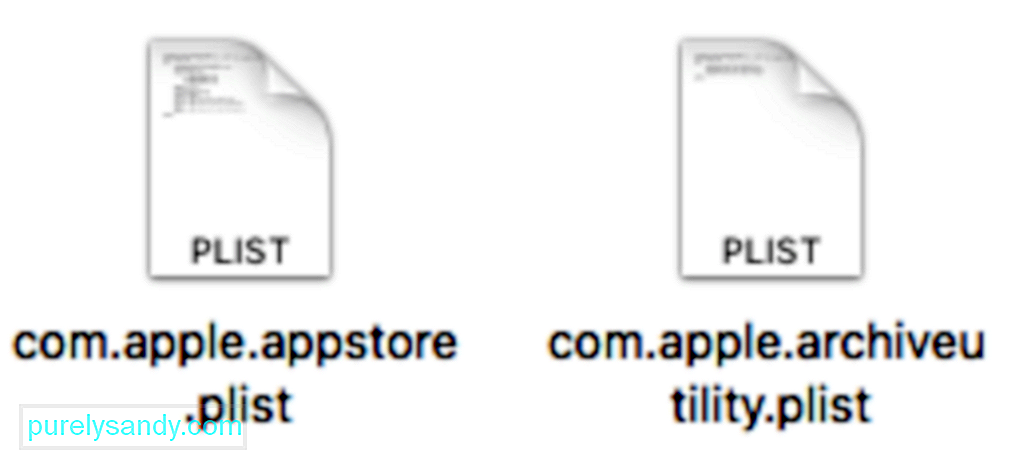
รีบูต คอมพิวเตอร์ของคุณ จากนั้นเปิด App Store เพื่อตรวจสอบว่าโซลูชันนี้ใช้ได้ผลหรือไม่ หากข้อผิดพลาดได้รับการแก้ไข คุณสามารถลบไฟล์ .plist สองไฟล์ที่คุณย้ายไปยังเดสก์ท็อปก่อนหน้านี้
โซลูชัน #4: ลบแคชของ App Storeไฟล์แคชที่เสียหายอาจทำให้เกิดข้อผิดพลาด App Store บน Mac ของคุณได้ การลบข้อมูลที่แคชควรแก้ไขปัญหานี้และทำให้แอปกลับมาทำงานอีกครั้ง ในการดำเนินการ:
~/Library/Caches/com.apple.appstore
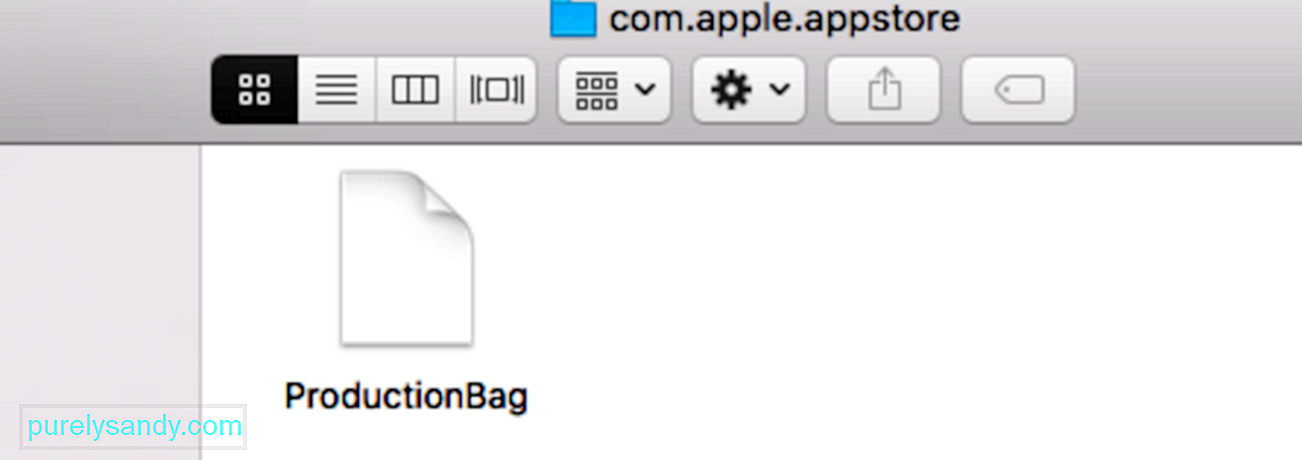
หากแก้ไขด้านบน ไม่ทำงาน คุณสามารถรีเซ็ต App Store ได้โดยทำตามขั้นตอนด้านล่าง:
defaults write com.apple.appstore.commerce Storefront -string “$(defaults read com.apple. appstore.commerce หน้าร้าน | sed s/,8/,13/)”

รอให้การรีเซ็ตเสร็จสิ้น จากนั้นดูว่า App Store ทำงานตามปกติหรือไม่ .
สรุปข้อผิดพลาด Com.apple.commerce.client 500 เป็นข้อผิดพลาดร้ายแรงที่ป้องกันไม่ให้ผู้ใช้ Mac ดาวน์โหลดแอปและการอัปเดตที่สำคัญสำหรับ macOS อาจไม่ปรากฏชัดในตอนแรกเนื่องจากคุณสามารถดาวน์โหลดแอปที่คุณต้องการได้จากเว็บไซต์ของนักพัฒนา แต่การไม่สามารถดาวน์โหลดการอัปเดตระบบที่สำคัญอาจทำให้ Mac ของคุณตกอยู่ในความเสี่ยง ดังนั้น หากคุณพบข้อผิดพลาดนี้ ให้ใช้วิธีแก้ไขปัญหาข้างต้นเพื่อแก้ไข Mac App Store และทำให้เครื่องทำงานได้อย่างถูกต้องอีกครั้ง
วิดีโอ YouTube: 5 วิธีในการแก้ไขข้อผิดพลาด Com.apple.commerce.client 500
09, 2025

