4 วิธีแก้ปัญหาสำหรับ Mac Bug "ไม่สามารถบันทึกอัตโนมัติ" เมื่อบันทึกเอกสาร (09.15.25)
การบันทึกอัตโนมัติเป็นคุณสมบัติที่มีประโยชน์อย่างยิ่งใน macOS เพราะจะช่วยป้องกันการสูญเสียการเปลี่ยนแปลงที่เพิ่มขึ้นในเอกสารหรือไฟล์ที่คุณกำลังทำงานอยู่ แม้ว่าคุณจะไม่ได้กด Command-S หรือคลิก ไฟล์ → บันทึก ขณะที่คุณทำงานบนเอกสารของคุณต่อไป ความคืบหน้าในปัจจุบันของเอกสารจะได้รับการอัปเดตชั่วคราว คุณจึงไม่ต้องกังวลว่าแอปจะหยุดทำงานหรือหยุดทำงานกะทันหัน เมื่อคุณปิดไฟล์ การเปลี่ยนแปลงจะถูกนำไปใช้แม้ว่าคุณจะไม่ได้ใช้คำสั่งบันทึกหรือทางลัด
แต่จะเกิดอะไรขึ้นหากการบันทึกอัตโนมัติล้มเหลว
การบันทึกอัตโนมัติไม่สมบูรณ์ และ สิ่งนี้ได้รับการพิสูจน์โดยรายงานหลายฉบับที่บ่นเกี่ยวกับข้อบกพร่องของ Mac "ไม่สามารถบันทึกอัตโนมัติ" เมื่อบันทึกเอกสาร ผู้ใช้หลายคนพบข้อผิดพลาด ซึ่งส่วนใหญ่เกี่ยวข้องกับ macOS ในตัว บั๊ก “ไม่สามารถบันทึกอัตโนมัติ” เมื่อบันทึกเอกสารใน Mac นั้นมีอายุย้อนไปเกือบทศวรรษ ซึ่งบ่งชี้ว่าปัญหาที่ดำเนินมายาวนานนี้ไม่มีส่วนเกี่ยวข้องกับเวอร์ชัน macOS ที่คุณใช้อยู่แต่กับแกนหลักของ macOS แทน
เนื่องจากข้อผิดพลาดนี้ ผู้ใช้ที่โชคร้ายซึ่งการบันทึกอัตโนมัติไม่ทำงานได้รับความเดือดร้อนจากการสูญเสียข้อมูล โดยเฉพาะอย่างยิ่งผู้ที่ไม่ทราบว่าฟังก์ชันบันทึกอัตโนมัติไม่ทำงานและปิดเอกสารโดยไม่บันทึกทุกอย่าง โดยส่วนใหญ่ macOS จะไม่แจ้งให้คุณทราบเมื่อการบันทึกอัตโนมัติไม่ทำงาน แต่มีบางครั้งที่คุณได้รับข้อความป๊อปอัปแจ้งว่าเอกสารไม่สามารถบันทึกอัตโนมัติได้
สิ่งที่ได้รับ "ไม่สามารถบันทึกอัตโนมัติ" ข้อบกพร่องใน Mac หมายถึงข้อผิดพลาดนี้มีมาระยะหนึ่งแล้วด้วย รายงานบางฉบับเกี่ยวกับ macOS Lion และ Mac OS X เวอร์ชันเก่าอื่นๆ ผู้ใช้มักจะได้รับข้อความแสดงข้อผิดพลาดนี้หลังจากทำการเปลี่ยนแปลงบางอย่างในเอกสารซึ่งควรจะบันทึกโดยอัตโนมัติ
แต่แทนที่จะบันทึก ผู้ใช้จะได้รับ การแจ้งเตือนต่อไปนี้:
ไม่สามารถบันทึกเอกสารอัตโนมัติได้
การเปลี่ยนแปลงของคุณจะไม่ถูกบันทึกจนกว่าปัญหาจะได้รับการแก้ไข คุณยังสามารถทำสำเนาเอกสารหรือยกเลิกการเปลี่ยนแปลงเพื่อปิดได้
ต่อไปนี้คือข้อความแสดงข้อผิดพลาดเวอร์ชันอื่นๆ:
- ไม่สามารถบันทึกเอกสารอัตโนมัติได้ ไม่มีไฟล์นี้
- ไม่สามารถบันทึกเอกสารอัตโนมัติได้ การเปลี่ยนแปลงล่าสุดของคุณอาจสูญหาย
กล่องโต้ตอบไม่ได้มีตัวเลือกมากมายสำหรับผู้ใช้ ยกเว้นปุ่ม ตกลง ซึ่งมีไว้สำหรับปิดกล่องป๊อปอัปเท่านั้น ข้อความแสดงข้อผิดพลาดไม่ได้บอกด้วยซ้ำว่าเกิดอะไรขึ้นหรืออะไรทำให้เกิดข้อผิดพลาด ทำให้ผู้ใช้ที่ได้รับผลกระทบจำนวนมากรู้สึกหมดหนทาง ดังที่กล่าวไว้ข้างต้น ข้อผิดพลาดนี้ส่งผลกระทบต่อแอปในตัวของ macOS ส่วนใหญ่ รวมถึง TextEdit, Open Office และ Keynote
ในบางกรณี ผู้ใช้ประสบปัญหาการบันทึกอัตโนมัติเฉพาะเมื่อทำงานกับไฟล์ขนาดใหญ่มาก อื่นๆ เมื่อเปิดเอกสารจำนวนมาก
เมื่อคุณได้รับบั๊ก "ไม่สามารถบันทึกอัตโนมัติ" เมื่อบันทึกเอกสารใน Mac หมายความว่า Mac ของคุณมีปัญหาเกี่ยวกับการอนุญาตเมื่อใช้แซนด์บ็อกซ์ของ Apple มีข้อขัดแย้งระหว่างแอปแซนด์บ็อกซ์และระบบปฏิบัติการเมื่อต้องเขียนไฟล์ แอปแบบแซนด์บ็อกซ์คือแอปที่ดาวน์โหลดจาก App Store รวมถึงแอปที่เป็นกรรมสิทธิ์ของ Apple ทั้งเวอร์ชันฟรีและจ่ายเงิน แอปเหล่านี้มีข้อจำกัดหลายประการเพื่อเพิ่มความเป็นส่วนตัวและความปลอดภัยของผู้ใช้ ด้วยเหตุนี้ แอปที่แซนด์บ็อกซ์จึงสามารถทำงานเฉพาะและกับบางไฟล์เท่านั้น
วิธีแก้ไขข้อผิดพลาด "ไม่สามารถบันทึกอัตโนมัติ" เมื่อบันทึกเอกสารในแอป macOSการได้รับข้อผิดพลาดนี้อาจทำให้ปวดหัวได้ โดยเฉพาะ หากคุณสูญเสียความคืบหน้าของไฟล์ทั้งหมด ลองนึกภาพการสร้างสไลด์มากกว่า 50 สไลด์ใน Keynote เพียงเพื่อให้ความคืบหน้าทั้งหมดของคุณหายไปเมื่อคุณปิดไฟล์โดยคิดว่าไฟล์ถูกบันทึกโดยอัตโนมัติ
หากจุดบกพร่อง “ไม่สามารถบันทึกอัตโนมัติ” ปรากฏขึ้นขณะบันทึกเอกสารใน Mac ต่อไปนี้คือบางสิ่งที่คุณสามารถลอง:
โซลูชัน #1: ล้างเมนูล่าสุดขอบคุณผู้ใช้ที่เชี่ยวชาญ สามารถระบุข้อผิดพลาดนี้ได้ นี่อาจเป็นทางออกที่ดีที่สุดสำหรับจุดบกพร่องนี้ ดังนั้นคุณควรลองก่อน เมื่อคุณทำงานกับไฟล์จำนวนมากเกินไปหรือไฟล์ที่คุณกำลังใช้งานมีขนาดใหญ่มาก คุณจะใช้ช่องทั้งหมดของคุณเพื่อบันทึกอัตโนมัติ สิ่งที่คุณสามารถทำได้คือล้างเอกสารหรือรายการล่าสุดที่เปิดขึ้นเพื่อรีเฟรชสิทธิ์และรับช่องเพิ่มเติมสำหรับการบันทึกอัตโนมัติ 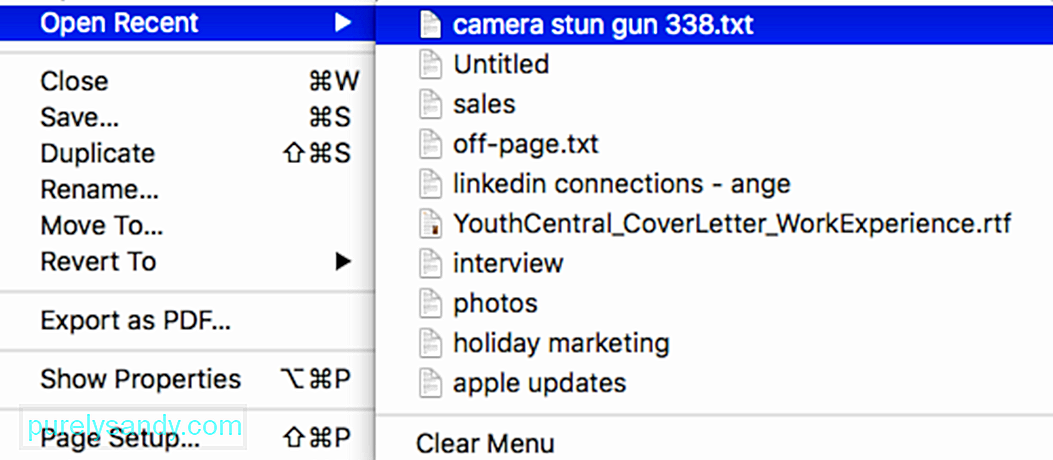
วิธีการ:
หลังจากลบรายการแล้ว ให้ลองบันทึกไฟล์ของคุณอีกครั้งเพื่อตรวจสอบว่าได้กู้คืนการบันทึกอัตโนมัติแล้วหรือไม่
โซลูชัน #2: ทำซ้ำไฟล์หากวิธีแก้ไขปัญหาแรกใช้ไม่ได้ด้วยเหตุผลบางประการ คุณสามารถลองคัดลอกเอกสารของคุณไปยังไฟล์ใหม่และบันทึกเอกสารใหม่แทน โปรดทราบว่าการดำเนินการนี้ไม่สามารถแก้ไขข้อผิดพลาดได้จริง สิ่งนี้เป็นวิธีแก้ปัญหาเพื่อให้คุณสามารถบันทึกไฟล์ของคุณโดยไม่สูญเสียข้อมูลของคุณ 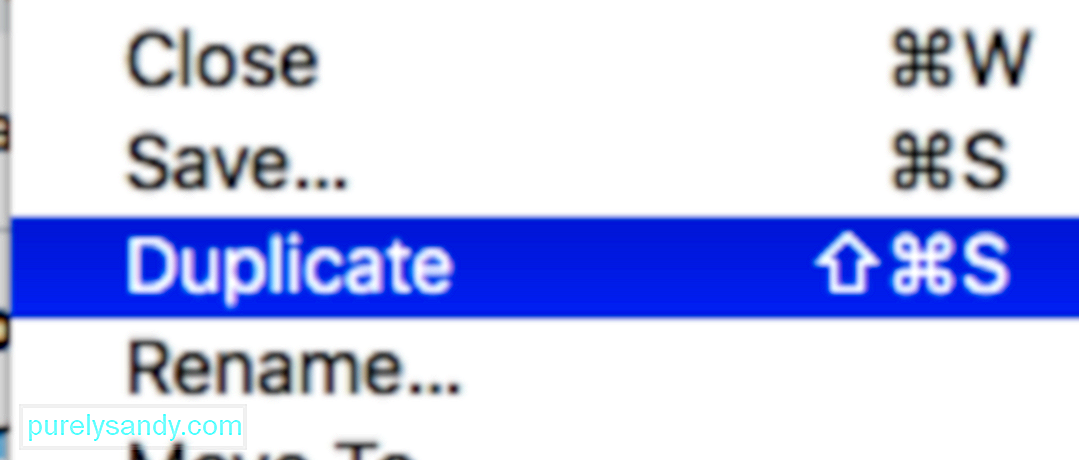
ในการทำซ้ำไฟล์ของคุณ ให้คลิกที่ ไฟล์ จากเมนูด้านบน จากนั้นเลือก ทำซ้ำ หรือคุณสามารถใช้ Shift + Command + S เพื่อให้ได้ผลลัพธ์เดียวกัน ไปที่ไฟล์ที่ซ้ำกันและบันทึก
หากคุณไม่สะดวกที่จะทำสำเนาเอกสาร คุณสามารถลองใช้วิธีการคัดลอกและวางเนื้อหาของเอกสารในรูปแบบใหม่ได้
โซลูชัน #3: สแกนหาไฟล์ที่เสียหายบางครั้งข้อผิดพลาดนี้อาจเกิดจากข้อมูลที่เสียหายในเอกสารที่คุณกำลังทำงานอยู่ ตัวอย่างเช่น บางแท็บหรือคอลัมน์ใน Numbers อาจเสียหายและทำให้เกิดข้อผิดพลาดนี้ ในการแก้ไขปัญหานี้ ให้คัดลอกข้อมูลที่ไม่เสียหายทั้งหมดไปยังไฟล์ใหม่และบันทึก คุณไม่ต้องกังวลเพราะข้อมูลที่เสียหายจะไม่ถูกคัดลอกไปยังไฟล์ใหม่ของคุณ
นอกจากนี้ ขอแนะนำให้ลบไฟล์ที่เสียหายทั้งหมดบน Mac ของคุณซึ่งอาจทำให้เกิดปัญหาขึ้น คุณสามารถทำได้โดยใช้แอปเครื่องมือเพิ่มประสิทธิภาพเพื่อลบไฟล์ขยะและปัญหาที่อาจเกิดขึ้นใน Mac ของคุณ
โซลูชัน #4: ปิดใช้งานการบันทึกอัตโนมัติโดยค่าเริ่มต้น macOS จะเปิดการบันทึกอัตโนมัติไว้เพื่อให้สะดวกแก่ผู้ใช้ เพื่อบันทึกไฟล์ของพวกเขา อย่างไรก็ตาม หากคุณไม่ต้องการใช้การบันทึกอัตโนมัติและต้องการบันทึกไฟล์ด้วยตนเอง คุณสามารถปิดใช้งานได้ภายใต้การตั้งค่าระบบโดยใช้คำแนะนำด้านล่าง: 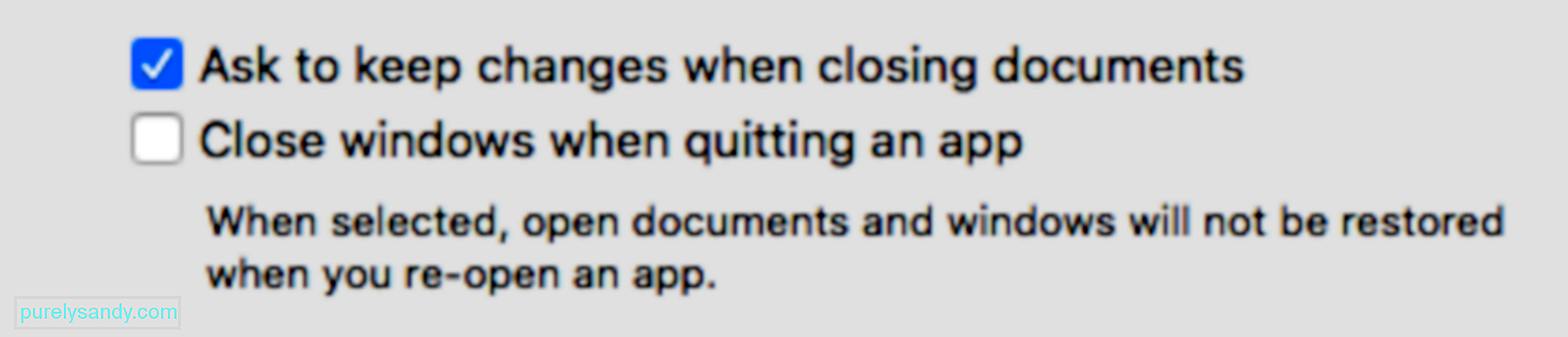
เมื่อคุณทำเช่นนี้ การบันทึกอัตโนมัติจะไม่ทำงานอีกต่อไป คุณสามารถใช้คุณลักษณะบันทึกซึ่งจะแจ้งให้คุณบันทึกการเปลี่ยนแปลงเมื่อปิดไฟล์แทน
Wrapping Upการบันทึกอัตโนมัติเป็นคุณลักษณะที่มีประโยชน์ แต่เฉพาะเมื่อทำงานเท่านั้น หากใช้งานไม่ได้หรือคุณได้รับบั๊กของ Mac “ไม่สามารถบันทึกอัตโนมัติ” เมื่อบันทึกเอกสาร คุณสามารถทำตามคำแนะนำด้านบนเพื่อแก้ไขได้
วิดีโอ YouTube: 4 วิธีแก้ปัญหาสำหรับ Mac Bug "ไม่สามารถบันทึกอัตโนมัติ" เมื่อบันทึกเอกสาร
09, 2025

