4 วิธีในการรีเซ็ต iPad ที่ล็อกไว้โดยไม่ต้องใช้รหัสผ่าน/รหัสผ่าน (09.15.25)
ไม่ต้องสงสัยเลยว่า Apple มีการตั้งค่าความปลอดภัยที่ดีที่สุดสำหรับอุปกรณ์ของตน หาก iPad ของคุณมีการป้องกันด้วยรหัสผ่าน จะไม่มีใครสามารถเข้าถึงข้อมูลส่วนตัวของคุณได้ คุณไม่จำเป็นต้องกังวลเกี่ยวกับข้อมูลของคุณ แม้ว่าอุปกรณ์จะถูกขโมย เนื่องจากอุปกรณ์สามารถปลดล็อกได้โดยใช้รหัสผ่านที่ถูกต้องเท่านั้น
การป้องกันด้วยรหัสผ่าน/รหัสผ่านในอุปกรณ์ Apple เป็นคุณสมบัติที่น่ายกย่อง ช่วยปกป้องข้อมูลของคุณและป้องกันผู้บุกรุก นี่คือเหตุผลที่เกือบทุกคนใช้ตัวเลือกการปลดล็อกรหัสผ่าน/รหัสผ่าน แต่ถ้าคุณลืมรหัสผ่านล่ะ หากคุณลืมรหัสผ่าน คุณจะอยู่ในสถานการณ์ที่น่าสังเวช คุณไม่สามารถใช้ iPad ของคุณได้เว้นแต่คุณจะป้อนรหัสผ่านที่ถูกต้อง
วิธีแก้ไขปัญหาเดียวคือการรีเซ็ต iPad ของคุณ หากคุณจำรหัสผ่านไม่ได้ คุณต้องรีเซ็ตอุปกรณ์เพื่อใช้อีกครั้ง ดังนั้น เราจะแชร์สี่วิธีในการรีเซ็ต iPad ของคุณ จนจบบทความนี้ คุณจะสามารถรีเซ็ต iPad ได้ด้วยตัวเอง
สี่วิธีที่เราจะพูดถึงคือ
วิธีการทั้งหมดที่กล่าวมาข้างต้นจะมีประโยชน์สำหรับสถานการณ์ที่แตกต่างกันในการรีเซ็ต iPad ที่ล็อกไว้โดยไม่ต้องใช้รหัสผ่าน มีข้อกำหนด อัตราความสำเร็จ และความซับซ้อนต่างกัน
วิธีการ | ข้อกำหนดเบื้องต้น | เหมาะสำหรับ | อินเทอร์เน็ตที่จำเป็น | ความซับซ้อน | เวลาที่ต้องการ | อัตราความสำเร็จ | |
iTunes | ควรซิงค์ iPad | ลืมรหัสผ่าน | ใช่ | สูง | td> | 30 นาที | ต่ำ |
iCloud | ควรเปิดใช้งาน Find My iPad | ลืมรหัสผ่าน | ใช่ | ปานกลาง | 35 นาที | td> | ต่ำ |
โหมดการกู้คืน | iTunes มีส่วนเกี่ยวข้อง | iPad มือสอง | ไม่ | < td>สูง45 นาที | ปานกลาง | ||
| iMyFone LockWiper | ไม่มี | ลืมรหัสผ่านและ iPad มือสอง | ไม่ | ต่ำ | 5-10 นาที | สูง |
คุณต้องเลือกวิธีการที่เหมาะสม ตามสถานการณ์ มาดูรายละเอียดของแต่ละวิธีกัน เพื่อที่คุณจะได้เลือกวิธีที่ดีที่สุดในการรีเซ็ต iPad ของคุณ
1. รีเซ็ต iPad ที่ล็อก/ปิดใช้งานโดยไม่ต้องใช้รหัสผ่านผ่าน iTunes (โซลูชันอย่างเป็นทางการ)หากคุณเคยซิงค์ iPad กับ iTunes คุณสามารถใช้วิธีนี้ได้ เป็นวิธีที่ง่ายที่สุดวิธีหนึ่งที่คุณสามารถลองได้ และจะใช้เวลาสองสามนาที ขึ้นอยู่กับเวลาที่ต้องใช้ในการถ่ายโอนข้อมูล สำหรับวิธีนี้ คุณต้องใช้คอมพิวเตอร์ที่มี iTunes
วิธีใช้ iTunes เพื่อรีเซ็ต iPad ของคุณขั้นตอนที่ 1: ตรวจสอบให้แน่ใจว่าคุณมี iTunes เวอร์ชันล่าสุด หากซอฟต์แวร์ขอให้คุณอัปเดต ให้อัปเดตก่อนดำเนินการต่อ
ขั้นตอนที่ 2: หลังจากอัปเดต iTunes ให้เชื่อมต่อ iPad กับคอมพิวเตอร์โดยใช้สาย USB
ขั้นตอนที่ 3: เปิด iTunes และเลือกอุปกรณ์ของคุณ คุณจะเห็นสองตัวเลือกบนหน้าจอ: Back Up Now และ Restore Backup หากคุณมีข้อมูลสำรองเก่าของไฟล์ คุณสามารถคลิกที่ Restore Backup 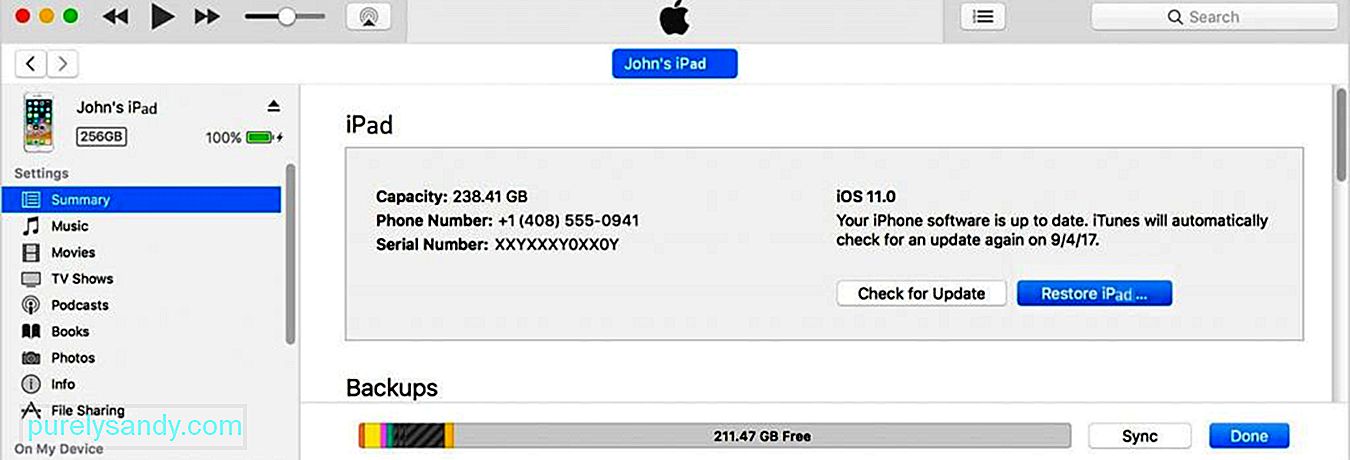
ขั้นตอนที่ 4: หากมีข้อมูลสำรองมากกว่าหนึ่งรายการ คุณจะเห็นรายการ เลือกไฟล์ล่าสุดและเริ่มการกู้คืน
ขั้นตอนที่ 5: คุณต้องรอให้ไฟล์โอน เมื่อเสร็จแล้ว คุณสามารถใช้ iPad ได้
2. รีเซ็ต iPad ที่ล็อก/ปิดใช้งานโดยไม่มีรหัสผ่านผ่านโหมดการกู้คืนอาจเป็นไปได้ว่าคุณไม่เคยซิงค์ iPad มาก่อน คุณจะไม่สามารถกู้คืนข้อมูลได้ในกรณีนี้ แต่คุณสามารถรีเซ็ตอุปกรณ์ได้ การดำเนินการนี้จะลบข้อมูล แต่ทุกอย่างจะเรียบร้อย และคุณจะสามารถใช้อุปกรณ์เป็นอุปกรณ์ใหม่ได้ นอกจากนี้ยังเหมาะสำหรับ iPad มือสองอีกด้วย
วิธีใช้โหมดการกู้คืนเพื่อรีเซ็ต iPad ของคุณขั้นตอนที่ 1 (สำหรับ iPad ที่มีปุ่มโฮม): ก่อนที่คุณจะเริ่มดำเนินการ คุณต้องเริ่มโหมดการกู้คืนบน iPad หาก iPad ของคุณมีปุ่มโฮม คุณต้องกดปุ่มบนสุดค้างไว้ แถบเลื่อนปิดเครื่องจะปรากฏขึ้น ลากตัวเลื่อนแล้วปิดอุปกรณ์ของคุณ กดปุ่มโฮมค้างไว้แล้วเชื่อมต่ออุปกรณ์กับคอมพิวเตอร์ของคุณ อย่าปล่อยปุ่มโฮมจนกว่าคุณจะเห็นหน้าจอโหมดการกู้คืนบน iPad
ขั้นตอนที่ 1 (สำหรับ iPad ที่มี Face ID): หากคุณมี iPad ที่มี Face ID ให้กดปุ่มด้านบนและปุ่มปรับระดับเสียงปุ่มใดปุ่มหนึ่งค้างไว้ คุณจะเห็นแถบเลื่อนปิดเครื่อง ลากและปิดอุปกรณ์ของคุณ ตอนนี้ ให้กดปุ่มบนสุดค้างไว้แล้วเชื่อมต่อ iPad ของคุณกับคอมพิวเตอร์ แล้วปล่อยปุ่มเมื่อคุณเห็นหน้าจอการกู้คืน
ขั้นตอนที่ 2: iTunes จะเริ่มทำงานโดยอัตโนมัติเมื่อคุณเชื่อมต่ออุปกรณ์ ไปยังคอมพิวเตอร์ของคุณ คุณต้องมี iTunes เวอร์ชันล่าสุด คุณจะเห็นตัวเลือกในการอัปเดตหรือกู้คืนอุปกรณ์ของคุณ เลือกการคืนค่า
ขั้นตอนที่ 3: iTunes จะคืนค่าอุปกรณ์และดาวน์โหลดซอฟต์แวร์โดยอัตโนมัติ 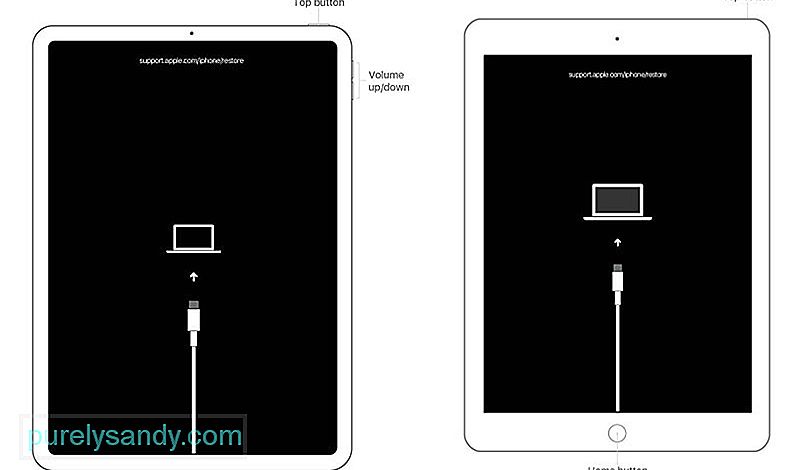
หมายเหตุ: โปรดทราบว่าโหมดการกู้คืนจะปิดหากขั้นตอนนั้นใช้เวลานานกว่า 15 นาที เมื่ออุปกรณ์เข้าสู่โหมดการกู้คืนแล้ว ให้ทำทุกอย่างให้เร็วที่สุด มิฉะนั้น คุณจะต้องเริ่มดำเนินการใหม่อีกครั้ง
3. รีเซ็ต iPad ที่ล็อก/ปิดใช้งานโดยไม่ต้องใช้รหัสผ่านผ่านฟีเจอร์ Find My iPad ของ iCloudiCloud ยังสามารถใช้เพื่อรีเซ็ต iPad หรืออุปกรณ์ Apple อื่นๆ หากอุปกรณ์ของคุณเปิดใช้งาน Find My iPad คุณสามารถใช้วิธีนี้ได้ ส่วนที่ดีที่สุดคือคุณไม่จำเป็นต้องมีคอมพิวเตอร์เพื่อใช้วิธีนี้ คุณต้องการเพียงเบราว์เซอร์หรือแอปพลิเคชันมือถือ คุณสามารถทำได้ทั้งบนมือถือหรือคอมพิวเตอร์
วิธีใช้ iCloud เพื่อรีเซ็ต iPad ของคุณขั้นตอนที่ 1: ติดตั้งแอปพลิเคชัน Find My iPhone บนอุปกรณ์ใดก็ได้ เช่น iPhone ไอแพด. ป้อน Apple ID และรหัสผ่านของคุณเพื่อเข้าสู่ระบบ
ขั้นตอนที่ 1 (ทางเลือก): ไปที่ iCloud.com โดยใช้เบราว์เซอร์ใดก็ได้ ลงชื่อเข้าใช้บัญชีของคุณ. ไปที่ส่วนค้นหา iPhone ของฉัน 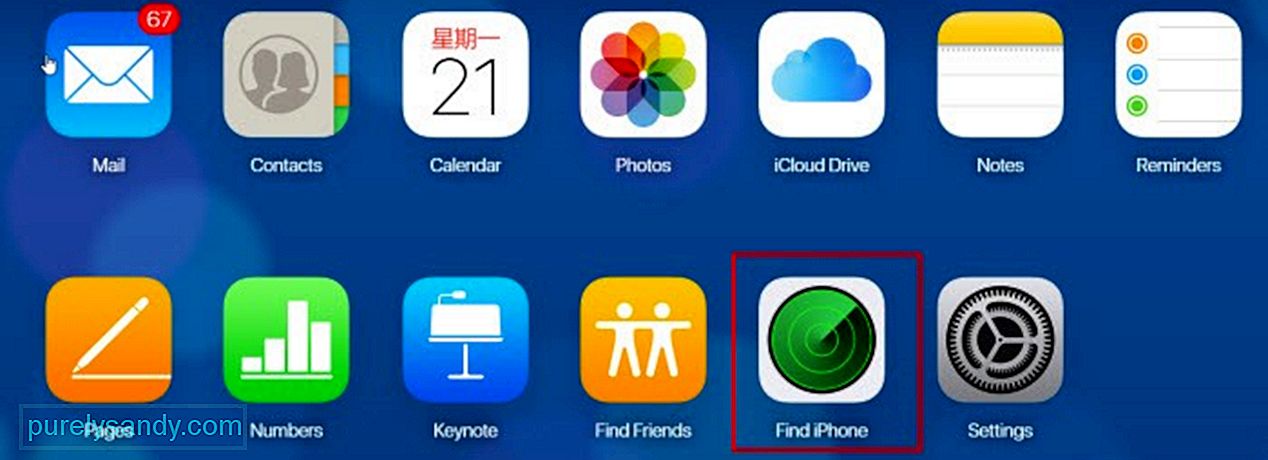
ขั้นตอนที่ 2: คลิกที่อุปกรณ์ทั้งหมด เลือก iPad ของคุณจากอุปกรณ์ทั้งหมด
ขั้นตอนที่ 3: คุณจะเห็นสามตัวเลือก: เล่นเสียง โหมดสูญหาย และลบ iPad คลิกลบ iPhone
ขั้นตอนที่ 4: ป้อนรหัสผ่าน Apple ID ของคุณและทำตามขั้นตอนให้เสร็จสิ้น การดำเนินการนี้จะเริ่มต้นกระบวนการ และคุณต้องรอสักครู่ หลังจากนั้น คุณสามารถใช้ iPad ได้
4. รีเซ็ต iPad ที่ล็อก/ปิดใช้งานโดยไม่ต้องใช้รหัสผ่านผ่าน iMyFone LockWiperวิธีการที่ระบุไว้ทั้งสามวิธีมีข้อกำหนดเบื้องต้นบางประการ หากคุณกำลังใช้ iTunes อุปกรณ์ของคุณจะต้องได้รับการซิงค์ และหากคุณใช้คุณสมบัติ Find My iPad ของ iCloud ให้เปิดใช้งาน Find My iPad บนอุปกรณ์ของคุณ ดังนั้นจึงมีข้อจำกัดบางประการสำหรับวิธีการทั้งหมด และอัตราความสำเร็จต่ำถึงปานกลาง
ในทางตรงกันข้าม iMyFone LockWiper มีอัตราความสำเร็จสูงมากและสามารถทำงานได้โดยไม่มีข้อกำหนดเบื้องต้น . หากคุณลืมรหัสผ่านหรือมี iPad มือสอง ก็สามารถทำงานได้อย่างดีที่สุด คุณสามารถรีเซ็ต iPad ที่ล็อกหรือปิดใช้งานได้โดยไม่ต้องใช้ข้อมูลรับรองบัญชีของคุณ คุณจะกำจัด Apple ID ก่อนหน้าด้วย
คุณสมบัติ:
- LockWiper เป็นโซลูชันซอฟต์แวร์อย่างง่ายสำหรับการล็อกหรือปิดใช้งานอุปกรณ์ Apple รวมถึง iPad, iPhone และ iPod คุณไม่จำเป็นต้องมีความเชี่ยวชาญหรือประสบการณ์ใดๆ เพื่อใช้ซอฟต์แวร์ เรียบง่ายและตรงไปตรงมา
- เมื่อคุณปลดล็อกอุปกรณ์แล้ว คุณจะใช้ Apple ID ใดก็ได้หรือสร้างใหม่ คุณสามารถใช้ได้ตามต้องการ และไม่มีการเชื่อมต่อกับ ID เดิม
- LockWiper รองรับ iOS เวอร์ชันทั้งหมดได้ถึง 14 เวอร์ชัน คุณไม่ต้องกังวลเกี่ยวกับความเข้ากันได้ คุณสามารถดาวน์โหลดช่วงทดลองใช้ฟรีและตรวจสอบว่าใช้งานได้หรือไม่
- นอกจากนี้ยังสามารถใช้เพื่อปลดล็อก Apple ID, ล็อก MDM และรหัสผ่านเวลาหน้าจอ เป็นวิธีแก้ไขปัญหาหลายอย่าง
ก่อนลองใช้ LockWiper เพื่อแก้ปัญหา โปรดอ่านหมายเหตุด้านล่าง หากคุณพอใจกับสิ่งที่เกิดขึ้นกับ iPhone ของคุณหลังจากใช้ LockWiper แล้ว คุณสามารถเริ่มรีเซ็ต iPad ของคุณโดยใช้ iMyFone LockWiper ได้
หมายเหตุ:
- ข้อมูลใน iPad ของคุณจะถูกลบออกเมื่อคุณลบรหัสผ่าน
- เวอร์ชัน iOS ของคุณจะได้รับการอัปเดตเป็นเวอร์ชันล่าสุด
- โปรดตรวจสอบว่าอุปกรณ์เชื่อมต่ออยู่ ไปยังคอมพิวเตอร์ตลอดเวลาในระหว่างกระบวนการ
ขั้นตอนที่ 1: รับประทานอาหารกลางวัน iMyFone LockWiper และคลิกที่ตัวเลือก 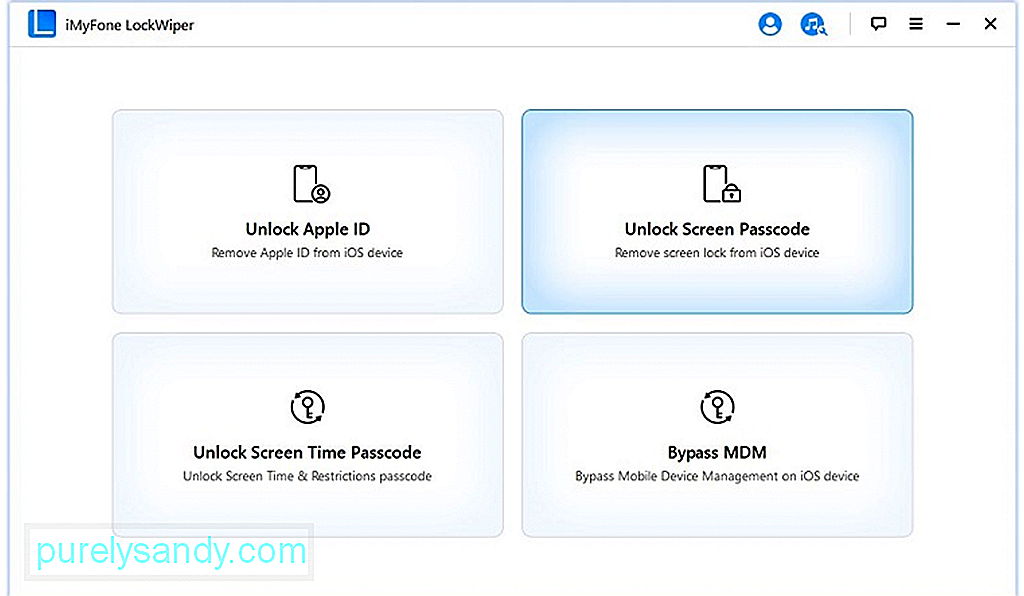
ขั้นตอนที่ 2: คลิกที่เริ่มและเชื่อมต่ออุปกรณ์ของคุณผ่านสาย USB หลังจากเชื่อมต่ออุปกรณ์แล้ว ให้คลิกที่ Next 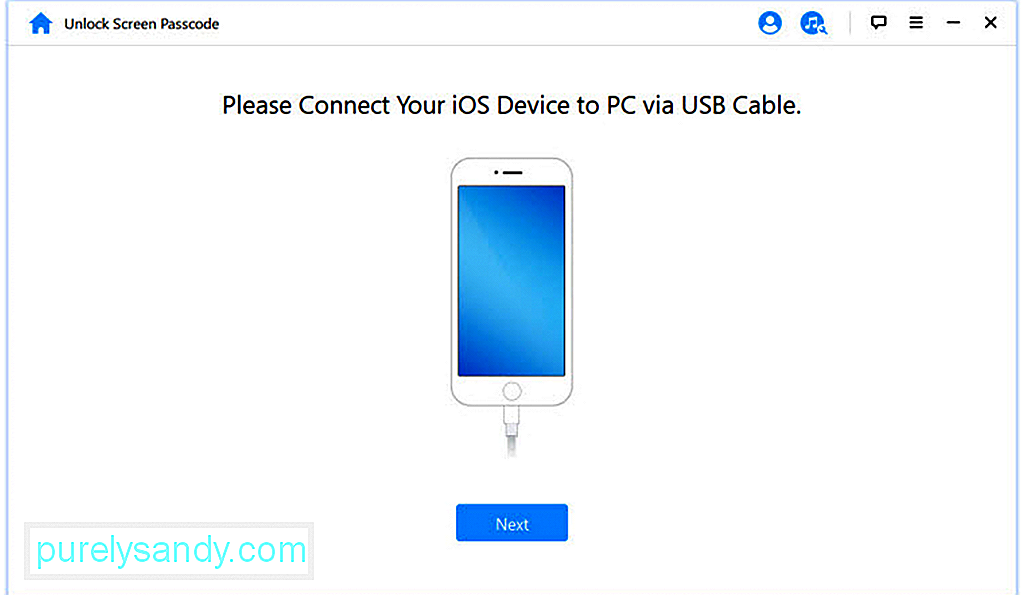
ขั้นตอนที่ 3: LockWiper จะตรวจหาอุปกรณ์และเวอร์ชัน iOS โดยอัตโนมัติ คลิกที่ดาวน์โหลด 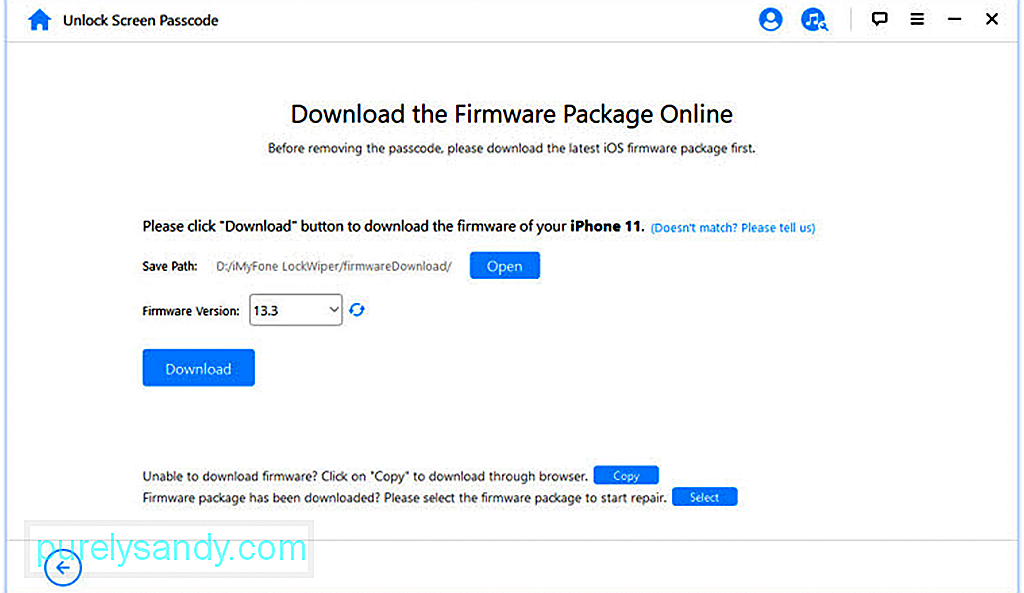
มันจะดาวน์โหลดเฟิร์มแวร์ด้วยตัวเอง เมื่อเสร็จแล้วให้คลิกที่ปุ่ม "เริ่มที่จะแยก" 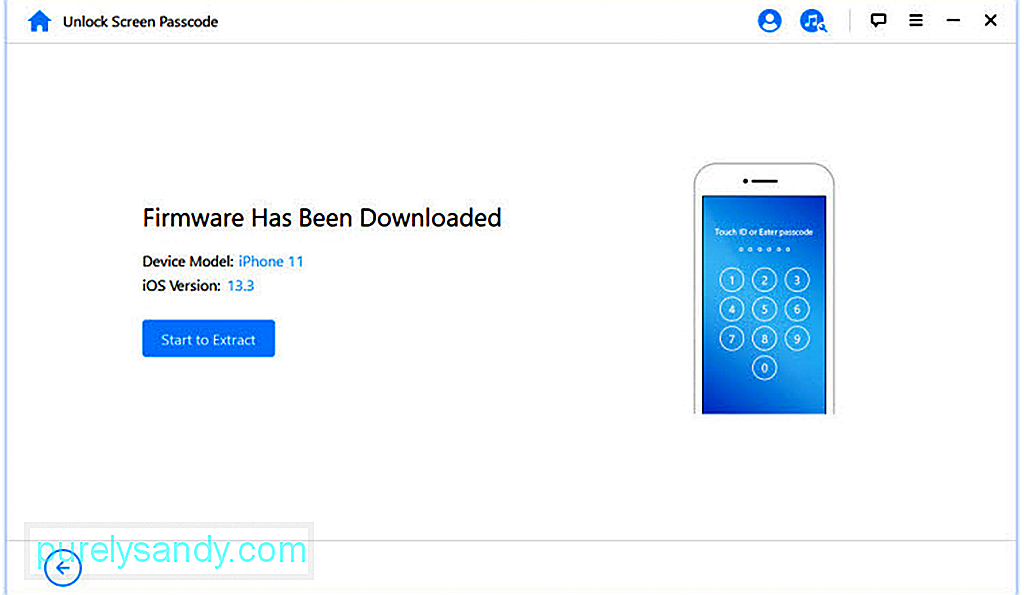
ขั้นตอนที่ 4: หลังจากการแตกไฟล์ คุณต้องคลิกที่ Start Unlock มันจะแสดงข้อความยืนยัน คุณสามารถป้อน “000000” เพื่อยืนยัน ในระหว่างกระบวนการ หากอุปกรณ์ของคุณไม่สามารถเข้าสู่โหมดการกู้คืน คุณจะได้รับคำแนะนำในการเข้าสู่โหมดการกู้คืนด้วยตนเองโดยการกดปุ่ม iPad 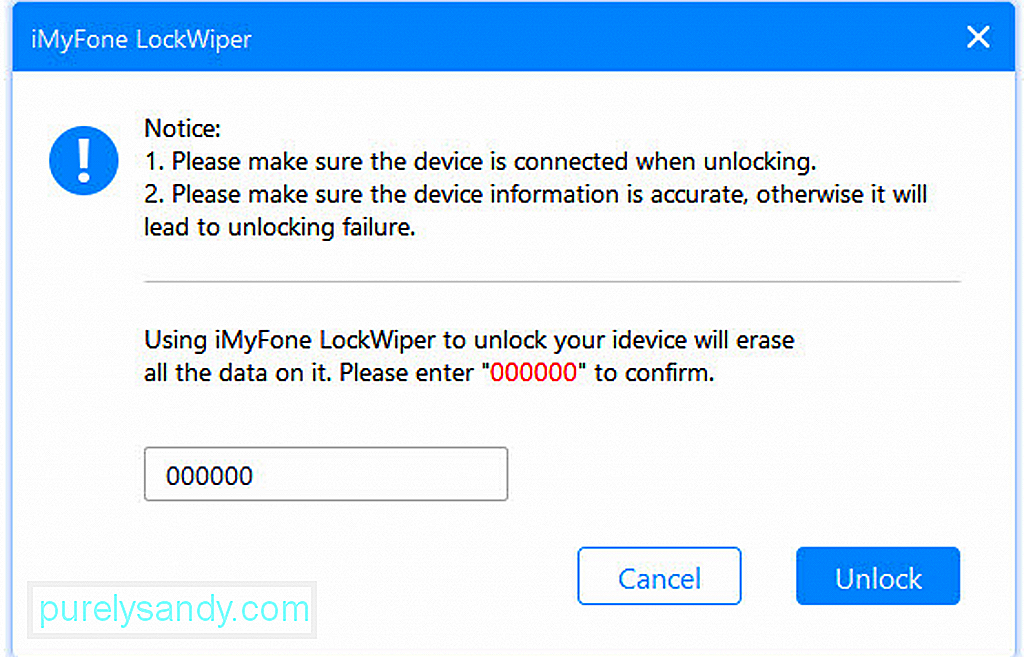
ขั้นตอนที่ 5: คุณต้องรอสักครู่ แล้ว iPad ของคุณจะปลดล็อก เมื่อปลดล็อคเสร็จแล้ว ให้คลิกที่ Done 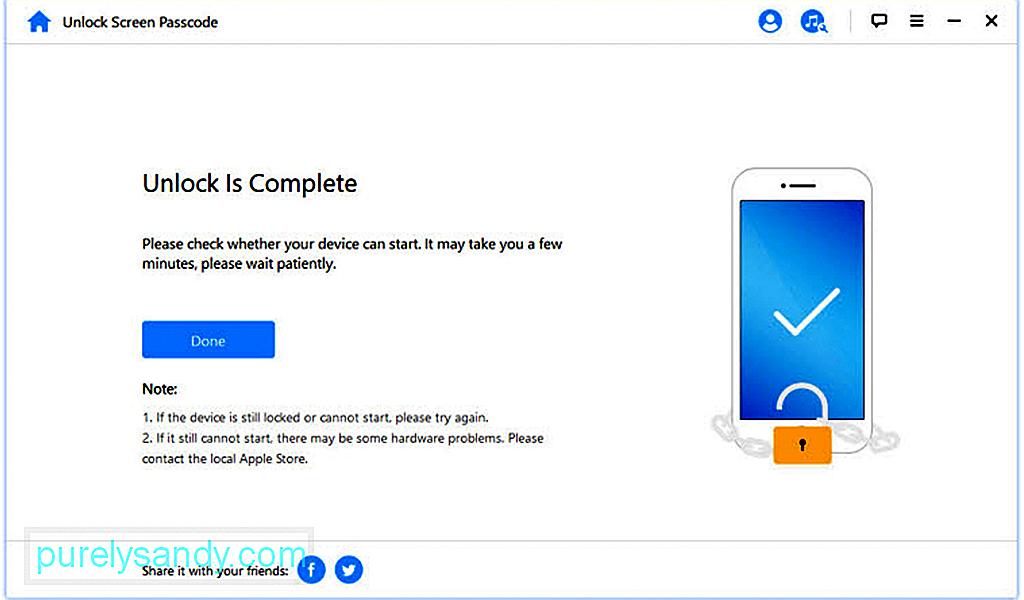
ไม่ ไม่มีทางที่คุณจะรีเซ็ต iPad ที่ล็อกไว้ได้โดยไม่ทำให้ข้อมูลสูญหาย เราได้กล่าวถึง 4 วิธี และทั้งหมดนี้จะลบข้อมูล แต่ถ้าคุณมีข้อมูลสำรอง คุณสามารถกู้คืน การสำรองข้อมูลอย่างต่อเนื่องจึงค่อนข้างสำคัญ
ฉันสามารถปลดล็อก iPhone โดยไม่ทราบ Apple ID ได้หรือไม่ใช่ คุณสามารถปลดล็อก iPhone โดยที่ไม่รู้ Apple ID ได้ คุณสามารถใช้ iMyFone LockWiper ไม่ต้องใช้อะไรเลย และคุณสามารถกำจัด Apple ID ก่อนหน้าได้อย่างง่ายดาย
คุณสามารถลองปลดล็อก iPad ได้กี่ครั้งคุณไม่สามารถลองปลดล็อก iPad ได้ไม่จำกัดครั้ง หลังจากพยายามผิด 6 ครั้ง อุปกรณ์ของคุณจะถูกปิดใช้งานชั่วคราวเป็นเวลาหนึ่งนาที หากคุณป้อนรหัสผ่านผิดอีกครั้ง เวลาจะเพิ่มขึ้นเป็น 5 นาที เวลานี้จะเพิ่มขึ้นเมื่อคุณเพิ่มจำนวนครั้งในการพยายามผิด แต่หลังจากพยายามผิดครั้งที่ 10 อุปกรณ์สามารถถูกลบออกได้หากเปิดใช้งานตัวเลือกลบข้อมูล หากไม่เป็นเช่นนั้น อุปกรณ์จะถูกปิดใช้งานอย่างถาวรหลังจากพยายามหลายครั้งเกินไป
ทำไม iPad ของฉันจึงถูกปิดใช้งานโดยไม่มีเหตุผลiPad จะถูกปิดใช้งานหากคุณพยายามป้อนรหัสผ่านผิดหลายครั้ง หากมีคนพยายามเปิด iPad ของคุณโดยใช้รหัสผ่านที่ไม่ถูกต้อง แสดงว่าสามารถปิดใช้งานได้ เด็กวัยหัดเดินสามารถปิดการใช้งานอุปกรณ์ได้หลังจากป้อนรหัสผ่านผิดหลายครั้งเกินไป
รหัสผ่านเริ่มต้นสำหรับ iPad คืออะไรไม่มีรหัสผ่านเริ่มต้นสำหรับ iPad หากคุณลืมรหัสผ่าน คุณต้องรีเซ็ตอุปกรณ์ คุณสามารถใช้วิธีการใดก็ได้ที่เราได้พูดคุยกัน หากคุณมีข้อมูลสำรอง คุณสามารถกู้คืนไฟล์ของคุณได้หลังจากการรีเซ็ต
วิดีโอ YouTube: 4 วิธีในการรีเซ็ต iPad ที่ล็อกไว้โดยไม่ต้องใช้รหัสผ่าน/รหัสผ่าน
09, 2025

