4 วิธีในการแก้ไข Minecraft Forge ไม่ทำงาน (09.15.25)
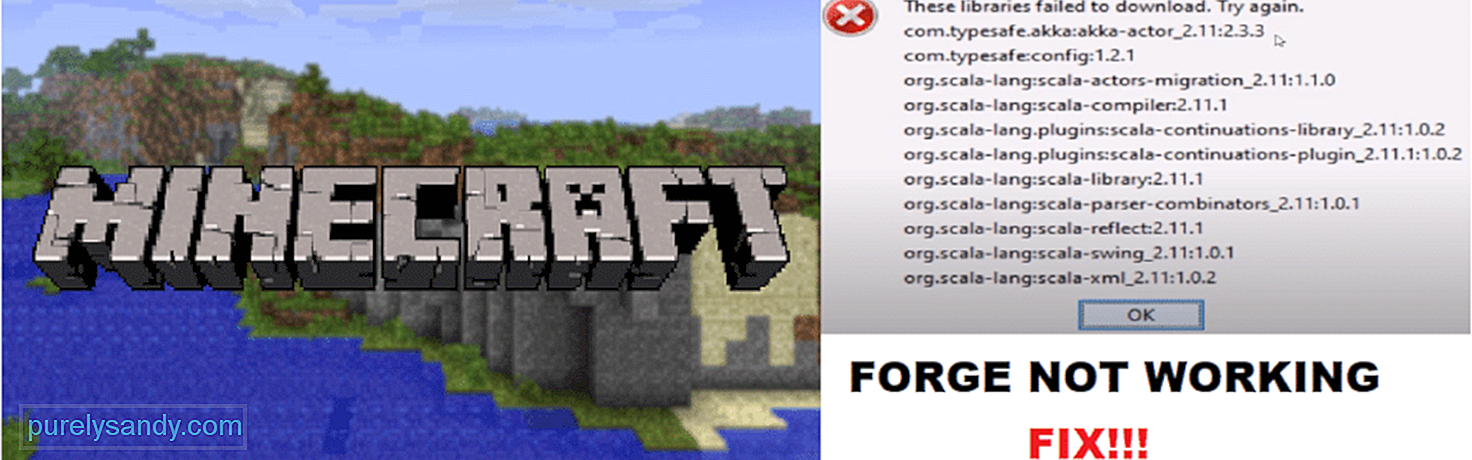 minecraft forge ไม่ทำงาน
minecraft forge ไม่ทำงานม็อดเป็นวิธีที่ยอดเยี่ยมในการทำให้เกมของคุณสนุกและเพลิดเพลินมากกว่าที่เป็นอยู่ เมื่อคุณเล่นเกมเสร็จและเล่นจนสุดความสามารถแล้ว เกมอาจน่าเบื่อในบางจุด นี่คือที่ที่ม็อดเข้ามาเพื่อปรับปรุงประสบการณ์การเล่นเกมของคุณ
Minecraft Forge เป็นหนึ่งในวิธีที่ง่ายและง่ายที่สุดในการติดตั้งม็อดในเกมของคุณ การติดตั้งนั้นค่อนข้างง่าย สิ่งที่คุณต้องทำคือดาวน์โหลดโปรแกรมจากเว็บไซต์อย่างเป็นทางการ แล้วติดตั้ง (ตรวจสอบให้แน่ใจว่าได้วางไฟล์ลงในโฟลเดอร์ .minecraft/mods) หลังจากนั้น เมื่อใดก็ตามที่คุณเรียกใช้ Minecraft คุณจะมีตัวเลือกให้เลือกโปรไฟล์ Forge
บทเรียน Minecraft ยอดนิยม
Forge จำเป็นสำหรับการติดตั้งม็อดในเกมของคุณ นี่คือเหตุผลที่ผู้เล่นเกือบทุกคนติดตั้ง Forge บนพีซีของตน อย่างไรก็ตาม มีบางสิ่งที่คุณต้องระวังเมื่อติดตั้งและใช้งาน Forge การไม่ทำเช่นนั้นจะทำให้ Forge ไม่ทำงานใน Minecraft
วันนี้ เราจะพูดถึงบางสิ่งที่สามารถช่วยให้คุณเรียกใช้ Forge ในเกมได้อย่างถูกต้อง ดังนั้น โดยไม่ต้องเสียเวลาอีกต่อไป มาเริ่มกันเลย!
สาเหตุแรกและสาเหตุที่พบบ่อยที่สุด Forge อาจไม่ทำงานในเกมของคุณเพราะคุณมีเกมเวอร์ชัน Windows ติดตั้งอยู่บนพีซีของคุณ ขออภัย Forge ทำงานเฉพาะในเวอร์ชัน Java ของเกม
นี่คือสาเหตุที่เวอร์ชัน Windows ไม่มีม็อด ในกรณีนี้ คุณจะต้องซื้อเวอร์ชัน Minecraft Java เพื่อติดตั้งและใช้งาน Forge ในเกมได้สำเร็จ ขออภัย คุณไม่สามารถเรียกใช้ Forge บนเวอร์ชันใดก็ได้ยกเว้น Java
อีกสิ่งหนึ่งที่จำเป็นสำหรับ การติดตั้ง Forge คือเวอร์ชันควรตรงกับเวอร์ชันของเกม หากต่างกัน Forge จะไม่ทำงาน ขั้นแรก ไปที่คุณสมบัติของเกมและตรวจสอบว่าคุณติดตั้งเกมเวอร์ชันใดบนพีซีของคุณ
ในทำนองเดียวกัน ให้ไปที่เว็บไซต์ทางการของ Minecraft Forge และค้นหาเวอร์ชันที่ตรงกับเวอร์ชันของเกมของคุณ เมื่อคุณพบแล้ว เพียงดาวน์โหลดและติดตั้งเวอร์ชันนั้นในเกมของคุณ ตรวจสอบให้แน่ใจว่าคุณเริ่มเกมใหม่อย่างน้อยหนึ่งครั้งหลังจากติดตั้ง Forge หวังว่า Forge ควรจะทำงานให้คุณตอนนี้ หากไม่เป็นเช่นนั้น ให้ไปยังขั้นตอนถัดไป
หากคุณได้ทำทั้งสองขั้นตอนที่กล่าวถึงแล้ว เรา แนะนำให้คุณลองติดตั้งใหม่ทั้งเกมและ Forge ของคุณ ก่อนดำเนินการดังกล่าว ให้ล้างหรือลบม็อดทั้งหมดที่คุณติดตั้งในเกมของคุณ (ถ้ามี)
ตอนนี้ เพียงเริ่มดาวน์โหลดและติดตั้งทั้ง Minecraft และ Forge หลังจากที่คุณทำเสร็จแล้ว ติดตั้ง forge และวางเนื้อหาลงในโฟลเดอร์ mods ของเกม เริ่มเกมใหม่ และเลือกโปรไฟล์ของคุณกลับไปที่ Forge
เราได้เห็นบางกรณีที่การอัปเดตเกมส่งผลให้ ฟอร์จไม่ทำงานอีกต่อไป อาจเป็นเพราะเกมของคุณไม่ตรงกับเวอร์ชัน Forge อีกต่อไป ไม่ว่าในกรณีใด เราแนะนำให้ดาวน์เกรดเวอร์ชันเกมของคุณด้วยตนเอง
ในการทำเช่นนั้น ให้เปิด Minecraft launcher แล้วไปที่แท็บ Profile Editor เลือกโปรไฟล์ Forge ภายใต้ส่วนขั้นสูง คุณจะเห็นกล่องกาเครื่องหมายสองกล่องที่ด้านล่าง ซึ่งระบุว่าเป็นอาร์กิวเมนต์ JVM และปฏิบัติการ ทำเครื่องหมายทั้งสองอย่าง
ตอนนี้ ให้เปิด “กำหนดค่า Java” โดยใช้คุณลักษณะการค้นหาใน Windows คุณอาจเห็น 4 แท็บที่แตกต่างกันในขณะนี้ กดที่แท็บที่ 2 คลิกที่ ดู Java Runtimes ถ่ายภาพหรือจดเวอร์ชัน Java ของคุณ สุดท้าย เปิดตัวเรียกใช้งานของ Minecraft ลบทุกอย่างใน Executable วางเส้นทางของคุณที่อยู่ใน Java Config ลองเปิดเกมในภายหลัง
บรรทัดล่างสุด
นี่คือ 4 ขั้นตอนง่ายๆ ในการแก้ไข Minecraft Forge ไม่ทำงาน ตรวจสอบให้แน่ใจว่าคุณปฏิบัติตามทุกขั้นตอนที่กล่าวถึงข้างต้น หากคุณมีปัญหาใด ๆ โปรดแสดงความคิดเห็น เราจะพยายามอย่างเต็มที่เพื่อแสดงความคิดเห็นของคุณโดยเร็วที่สุด!
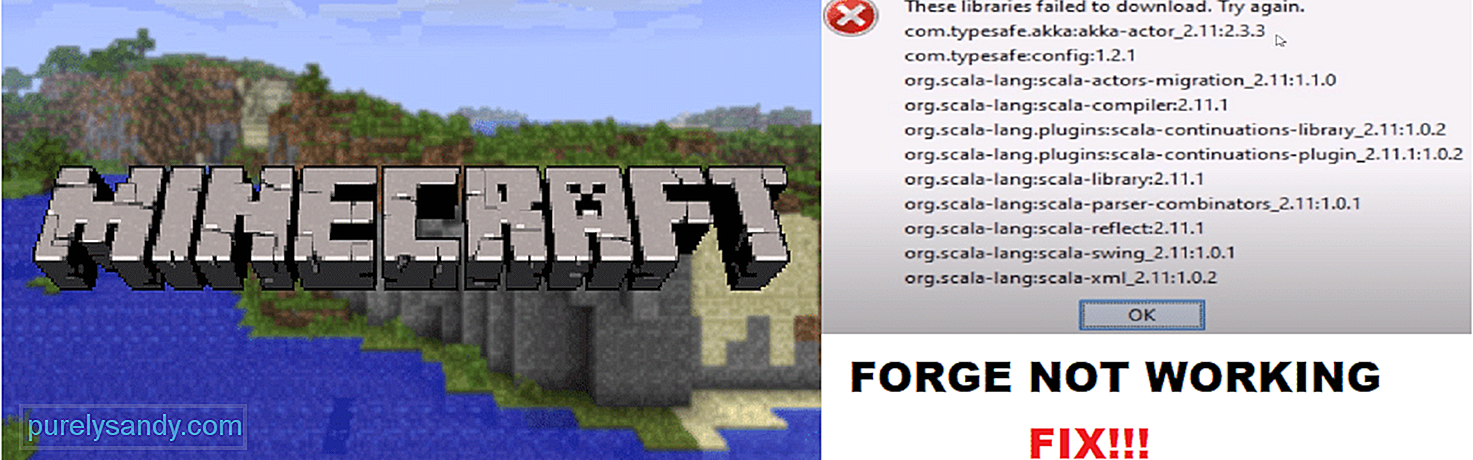
วิดีโอ YouTube: 4 วิธีในการแก้ไข Minecraft Forge ไม่ทำงาน
09, 2025

