4 วิธีในการแก้ไข Discord Screen Share Flickering (09.20.25)
การแชร์หน้าจอที่ไม่ลงรอยกัน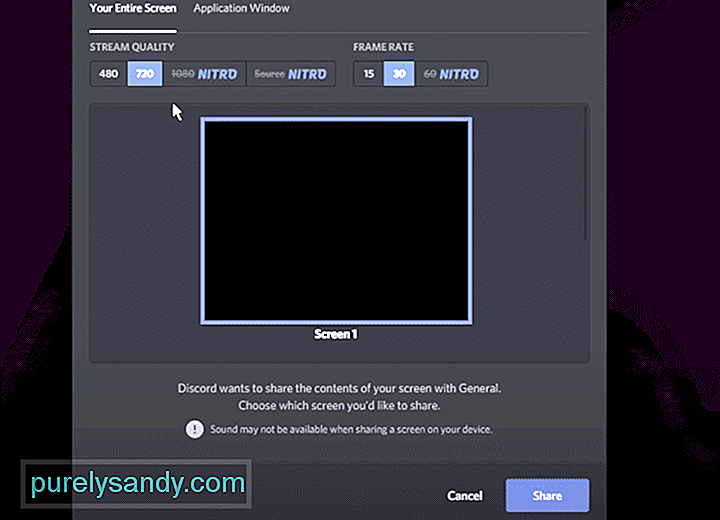 การกะพริบ
การกะพริบการแชร์หน้าจอเป็นคุณสมบัติที่สำคัญใน Discord ช่วยให้ผู้เล่นสามารถแชร์หน้าจอกับผู้เล่นอื่นที่อยู่กับเขาในช่องเสียงได้ ผ่านการแชร์หน้าจอ ผู้เล่นจะได้รับอนุญาตให้แชร์หน้าต่างใดหน้าต่างหนึ่งหรือทั้งหน้าจอ
พวกเขายังสามารถแชร์การเล่นเกมสดของเกมที่พวกเขากำลังเล่นอยู่ Discord เวอร์ชันฟรีให้คุณเล่นได้ถึง 720p 30 FPS เมื่อคุณถ่ายทอดสด ในทางกลับกัน Discord nitro ช่วยให้ผู้เล่นสามารถบรรลุ 1080p 60 FPS ในวิดีโอสดของพวกเขา นี่คือคุณสมบัติพิเศษบางอย่างที่มาพร้อมกับการซื้อ Discord Nitro
บทเรียน Discord ยอดนิยม
เมื่อเร็วๆ นี้ มีผู้ใช้ไม่กี่รายที่รายงานว่าหน้าจอของพวกเขากะพริบทุกครั้งที่พยายามแชร์หน้าจอใน Discord ในบางครั้ง แม้ว่าคนอื่นจะสตรีมหน้าจอ แต่ก็ยังมีการกะพริบแบบสุ่ม ปัญหานี้ทำให้ผู้ใช้จำนวนหนึ่งหงุดหงิดใจเนื่องจากทำให้ประสบการณ์การแชร์หน้าจอเสียหาย
เหตุใดหน้าจอจึงกะพริบ
มีหลายปัจจัย สาเหตุที่หน้าจอของคุณกะพริบใน Discord จากจอแสดงผลของคุณไปจนถึง Discord มีความเป็นไปได้มากมายว่าทำไมคุณถึงต้องเผชิญสิ่งนี้
แต่สิ่งที่สำคัญคือคุณสามารถแก้ไขได้สำเร็จ คุณสามารถแก้ไขปัญหานี้ได้โดยทำตามขั้นตอนการแก้ปัญหาหลายขั้นตอน
ในบทความนี้ เราจะกล่าวถึงขั้นตอนการแก้ปัญหาดังกล่าว แต่ละรายการอยู่ด้านล่าง:
หากเป็นพีซีของคุณ คุณควรเรียกใช้ทุกโปรแกรมในฐานะผู้ดูแลระบบ เช่นเดียวกันสามารถพูดได้สำหรับ Discord อาจฟังดูแปลกๆ แต่เราเคยเห็นกรณีที่หากผู้ใช้ไม่ได้เรียกใช้ Discord และแอปในลักษณะเดียวกัน ปัญหาต่างๆ เช่น หน้าจอกะพริบจะเกิดขึ้น
ดังนั้น ในการแก้ไขปัญหานี้ คุณจะต้อง เพื่อเรียกใช้ทั้ง Discord และแอพที่คุณต้องการสตรีมในฐานะผู้ดูแลระบบหรือไม่ เพียงตรวจสอบให้แน่ใจว่าทั้งสองทำงานในลักษณะเดียวกัน
ขั้นตอนนี้มีไว้สำหรับผู้ที่มีทั้ง GPU แบบแยกและแบบรวม หากไม่เป็นเช่นนั้น คุณควรข้ามขั้นตอนนี้ ไม่ว่าพีซีของคุณจะมี GPU สองตัวหรือไม่ คุณจะต้องใช้ GPU เดียวกันสำหรับทั้ง Discord และสิ่งที่คุณกำลังสตรีม
หาก GPU เหล่านั้นไม่ได้ทำงานโดย GPU เดียวกัน เหมือนหน้าจอจะกะพริบ เพื่อบังคับให้พีซีของคุณใช้ GPU เดียวกัน คุณจะต้องไปที่การตั้งค่าการ์ดกราฟิกของคุณ จากนั้น ค้นหาแอปและตั้งค่าให้ทำงานบน GPU เดียวกัน (ซึ่งควรเป็น GPU หลักของคุณ)
การมีไดรเวอร์ GPU ที่ล้าสมัยจะพบปัญหาทุกประเภท นอกจากนี้ หากคุณไม่ได้ติดตั้งไดรเวอร์ใดๆ เลย อาจเป็นกรณีนี้
ไม่ว่าด้วยวิธีใด คุณจะต้องค้นหาไดรเวอร์วิดีโอล่าสุดสำหรับการ์ดของคุณด้วยตนเอง ในการทำเช่นนี้ คุณจะต้องกำหนด GPU ที่คุณกำลังใช้อยู่ก่อน เมื่อคุณทำเสร็จแล้ว เพียงค้นหาไดรเวอร์ล่าสุดโดยใช้อินเทอร์เน็ต อย่าลืมดาวน์โหลดไดรเวอร์จากเว็บไซต์ทางการเท่านั้น
ในกรณีนี้ เราขอแนะนำให้คุณลองสตรีม โดยใช้จอแสดงผลรอง เพื่อให้แน่ใจว่าไม่มีสิ่งใดผิดปกติกับจอแสดงผลของคุณ จอแสดงผลที่ผิดพลาดอาจทำให้หน้าจอของคุณสั่นไหวได้ หากการใช้จอแสดงผลสำรองช่วยแก้ปัญหาของคุณได้ คุณอาจต้องลงทุนซื้อจอภาพใหม่
นอกจากนี้ ให้ลองเรียกใช้ Discord ผ่านเว็บเบราว์เซอร์ สตรีมจากเว็บเบราว์เซอร์เพื่อตรวจสอบว่าปัญหายังคงมีอยู่หรือไม่
บรรทัดล่างสุด
โดยย่อ นี่คือ 4 วิธีที่แตกต่างกันในการแก้ไข การแชร์หน้าจอ Discord กะพริบ หากคุณเบื่อที่จะเผชิญกับปัญหานี้ เราขอแนะนำให้คุณทำตามขั้นตอนข้างต้น การทำเช่นนี้จะช่วยให้คุณกำจัดปัญหาได้ในที่สุด
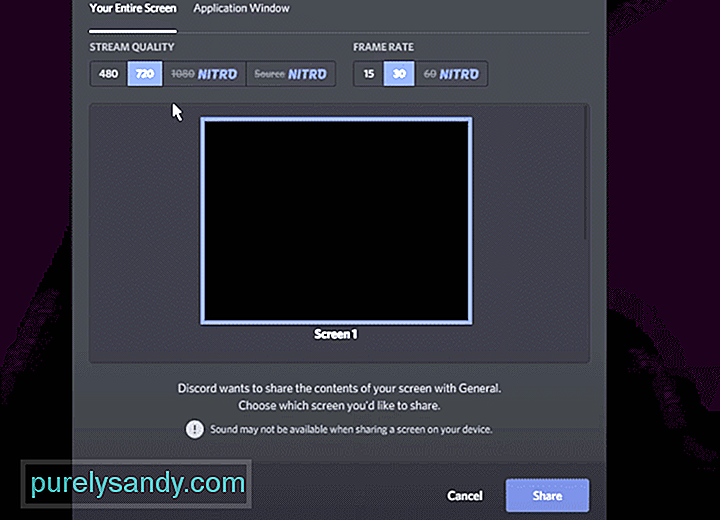
วิดีโอ YouTube: 4 วิธีในการแก้ไข Discord Screen Share Flickering
09, 2025

