4 วิธีในการแก้ไข BOOTMGR ถูกบีบอัดข้อผิดพลาดใน Windows 10 (09.15.25)
คุณพบข้อความแสดงข้อผิดพลาด “BOOTMGR ถูกบีบอัด กด Ctrl+Alt+Del เพื่อรีสตาร์ท” เมื่อคุณบูตเครื่องคอมพิวเตอร์หรือไม่ นี่เป็นข้อผิดพลาดทั่วไปที่ปรากฏบนคอมพิวเตอร์ที่ใช้ Windows 7, 8 และ 10 คุณจะเห็นแต่หน้าจอสีดำและข้อความนี้ปรากฏขึ้น ทำให้คุณมีตัวเลือกที่จำกัดในการรีบูตเครื่องคอมพิวเตอร์
BOOTMGR ย่อมาจาก Boot Manager ซึ่งเป็นไฟล์ระบบที่สำคัญของ Windows โดยแทนที่ Ntldr ซึ่งเคยเป็นบูตโหลดเดอร์ใน Windows XP
เมื่อบีบอัดแล้ว ไฟล์จะไม่สามารถใช้งานได้ และ Windows จะไม่เริ่มทำงานหรือบู๊ต ดังนั้น BOOTMGR จึงต้องถูกคลายการบีบอัดก่อนเพื่อให้พีซี Windows ของคุณสามารถบู๊ตได้อย่างถูกต้อง
การบีบอัดไฟล์เป็นวิธีที่ดีในการประหยัดพื้นที่จัดเก็บฮาร์ดไดรฟ์ ย้อนกลับไปในสมัยที่ฮาร์ดดิสก์มีอยู่เพียง ขนาดประมาณ 20 GB น่าเสียดายที่ไดรฟ์สมัยใหม่มีพื้นที่เก็บข้อมูลหลายร้อยหรือหลายพัน GB ดังนั้นจึงไม่จำเป็นต้องบีบอัดไฟล์อีกต่อไป
เคล็ดลับสำหรับมือโปร: สแกนพีซีของคุณเพื่อหาปัญหาด้านประสิทธิภาพ ไฟล์ขยะ แอปที่เป็นอันตราย และภัยคุกคามด้านความปลอดภัย
ที่อาจทำให้ระบบมีปัญหาหรือทำงานช้า
ข้อเสนอพิเศษ เกี่ยวกับ Outbyte คำแนะนำในการถอนการติดตั้ง EULA นโยบายความเป็นส่วนตัว
ข้อผิดพลาด BOOTMGR นี้อาจเกิดจากปัจจัยหลายประการ ไม่ใช่แค่เมื่อไฟล์ BOOTMGR ถูกบีบอัด นอกจากนี้ยังสามารถเรียกใช้โดย MBR, Boot Sector หรือ BCD ที่เสียหายหรือหายไป
หากคุณได้รับข้อความแสดงข้อผิดพลาด "BOOTMGR ถูกบีบอัด" คุณไม่จำเป็นต้องกังวล มีวิธีแก้ปัญหาง่ายๆ สองวิธีในการแก้ไขข้อผิดพลาด
ข้อผิดพลาดในการบีบอัด BOOTMGR คืออะไรใน Windows 10BOOTMGR คือยูทิลิตี้ของ Windows ที่ออกแบบมาเพื่อจัดการลำดับการบูต เมื่อเข้าถึง จะแสดงตัวเลือกการเลือกระบบปฏิบัติการหลังจากโหลดข้อมูลการกำหนดค่าการบูต ข้อมูลการกำหนดค่าสำหรับ BOOTMGR มักจะอยู่ใน Boot Configuration Data หรือที่เก็บ BCD
เราได้พูดคุยกันก่อนหน้านี้ว่าการบีบอัดไฟล์ทำให้ผู้ใช้พีซีสามารถลดขนาดไฟล์ โฟลเดอร์ และโปรแกรมได้ ซึ่งมักจะทำเพื่อลดการใช้พื้นที่ดิสก์ แต่เนื่องจากรหัสบูตเซกเตอร์ของระบบไม่มีความสามารถในการขยายไฟล์ด้วยตัวเอง ไฟล์ BOOTMGR ซึ่งเป็นส่วนสำคัญของกระบวนการบูทจึงไม่ควรถูกบีบอัด ไม่เช่นนั้น คุณจะพบข้อผิดพลาด “BOOTMGR ถูกบีบอัด กด Ctrl+Alt+Del เพื่อรีสตาร์ท” ในการเริ่มระบบ Windows 10
เป็นไปได้ว่าเนื่องจากข้อผิดพลาดในรหัสการบีบอัดระบบไฟล์ของ Microsoft พบข้อผิดพลาดในการบีบอัดนี้โดยใช้ชื่อไฟล์อื่น นี่คือตัวอย่างบางส่วน
- QXHDK ถูกบีบอัด กด CTRL+ALT+DEL เพื่อรีสตาร์ท
- PJBIH ถูกบีบอัด กด CTRL+ALT+DEL เพื่อรีสตาร์ท
- DFJEU ถูกบีบอัด กด CTRL+ALT+DEL เพื่อรีสตาร์ท
- VUFEI ถูกบีบอัด กด CTRL+ALT+DEL เพื่อรีสตาร์ท
- DGKAR ถูกบีบอัด กด CTRL+ALT+DEL เพื่อรีสตาร์ท
โดยพื้นฐานแล้วนี่เป็นข้อผิดพลาดเดียวกันและสถานการณ์โดยรอบก็เหมือนกัน หมายความว่าไฟล์บีบอัดเป็นอย่างอื่นเท่านั้น แต่คุณสามารถใช้ขั้นตอนการแก้ไขปัญหาเดียวกันเพื่อแก้ไขข้อผิดพลาดประเภทนี้ได้
อะไรทำให้ BOOTMGR ถูกบีบอัด Error ใน Windows 10การบีบอัดไฟล์เป็นคุณสมบัติที่ยอดเยี่ยมที่ผู้ใช้สามารถลดขนาดข้อมูลใดๆ และลดขนาดลงได้ ปริมาณพื้นที่เก็บข้อมูลที่ใช้บนฮาร์ดไดรฟ์ น่าเสียดายที่รหัสบูตเซกเตอร์ของระบบไม่มีความสามารถในการแตกไฟล์ด้วยตัวเอง ในระบบปฏิบัติการที่ใหม่กว่า รหัสบูตเซกเตอร์จะโหลดไฟล์ BOOTMGR
ไฟล์ BOOTMGR นี้ใช้เพื่อเรียกใช้เคอร์เนลของระบบปฏิบัติการและเริ่มต้น Windows ซึ่งอยู่ในไดเร็กทอรีรากของพาร์ติชันหลักที่พบในดิสก์สำหรับบูตเครื่องแรก ดังนั้นเมื่อบูตเซกเตอร์พบว่าไฟล์ BOOTMGR ถูกบีบอัด กระบวนการบู๊ตจะหยุดลงและข้อผิดพลาด “BOOTMGR ถูกบีบอัด กด Ctrl Alt Del เพื่อรีสตาร์ท” จะปรากฏขึ้นบนหน้าจอมอนิเตอร์
มีเหตุผลสองประการว่าทำไมไฟล์ BOOTMGR อาจถูกบีบอัด ผู้ร้ายคนแรกคือตัวเร่งความเร็วหรือตัวเพิ่มประสิทธิภาพระบบที่คุณอาจติดตั้งเมื่อเร็วๆ นี้ โปรแกรมประเภทนี้มักจะทำให้เกิดปัญหานี้เพราะจะบีบอัดพาร์ติชั่นระบบทั้งหมด ซึ่งมักจะเป็นไดรฟ์ C: เพื่อประหยัดพื้นที่จัดเก็บ หนึ่งในไฟล์ที่รวมอยู่ในการบีบอัดคือไฟล์ BOOTMGR ที่สำคัญ
การบีบอัดไฟล์แม้จะทำอย่างถูกต้องแล้วก็ตาม อาจทำให้ประสิทธิภาพของระบบช้าลง ดังนั้นหากเครื่องมือเพิ่มประสิทธิภาพระบบของคุณทำเช่นนี้ ก็ไม่ได้ช่วยอะไรเลย
อีกสาเหตุหนึ่งที่ทำให้เกิดการบีบอัดคือเมื่อคุณบีบอัดพาร์ติชั่นระบบทั้งหมดด้วยตนเองผ่านหน้าต่างคุณสมบัติของไดรฟ์
ไม่ว่าจะเกิดจากสาเหตุใด การแก้ไขข้อผิดพลาดนี้ควรเป็นสิ่งที่คุณให้ความสำคัญเป็นอันดับแรก เพราะคุณจะไม่สามารถบูตได้ตามปกติ ทำตามคำแนะนำด้านล่างเพื่อค้นหาวิธีการต่างๆ ในการจัดการกับ BOOTMGR ที่ถูกบีบอัดข้อผิดพลาดบนพีซีของคุณ คุณยังสามารถใช้วิธีแก้ไขได้หากได้รับข้อผิดพลาด BOOTMGR ไม่มี
สิ่งที่ต้องทำเกี่ยวกับ BOOTMGR ถูกบีบอัด Error ใน Windows 10หากคุณพบข้อผิดพลาดนี้ แสดงว่าคุณมีตัวเลือกการเริ่มต้นที่จำกัด คุณต้องแก้ไขอย่างรวดเร็วเพื่อให้สามารถบูตได้ตามปกติ คุณสามารถทำตามคำแนะนำด้านล่างเพื่อเป็นแนวทางในการแก้ไขปัญหานี้
แก้ไข #1 ใช้การซ่อมแซมระบบตัวเลือกแรกของคุณคือการใช้แผ่นดิสก์การติดตั้ง Windows หรือสื่อที่ใช้บู๊ตได้ คุณสามารถใช้ตัวเลือกการกู้คืนระบบเพื่อแก้ไขข้อผิดพลาด “BOOTMGR ถูกบีบอัด” ในการดำเนินการนี้:
การซ่อมแซมการเริ่มต้นระบบเป็นหนึ่งในวิธีการแก้ไขที่มีประสิทธิภาพมากที่สุด ปัญหา "bootmgr ถูกบีบอัด" แต่ถ้าคุณไม่สามารถโหลด Automatic Repair หรือไม่สามารถแก้ไขปัญหาด้วยวิธีนี้ ให้ลองวิธีแก้ไขปัญหาถัดไป
แก้ไข #2 ปิดใช้งานตัวเลือก บีบอัดไดรฟ์นี้อีกทางเลือกหนึ่งคือเพียงแค่ปิดใช้งานตัวเลือกการบีบอัดดิสก์แล้วลองรีบูตเครื่องคอมพิวเตอร์ของคุณ เนื่องจากคุณไม่สามารถบูตระบบได้ตามปกติ คุณจะต้องใช้แผ่นดิสก์การติดตั้ง
ดังนั้น เมื่อคุณบูตจากดีวีดีการติดตั้งแล้ว ให้คลิก ซ่อมแซมคอมพิวเตอร์ของฉัน จากนั้นเลือก ระบบปฏิบัติการ
ตอนนี้ ให้คลิกที่ โหลดดิสก์ และไปที่ดิสก์สำหรับบูตของคุณ โดยค่าเริ่มต้น นี่คือไดรฟ์ C เลือกและเลือก คุณสมบัติ ไปที่แท็บ ขั้นสูง และยกเลิกการเลือกตัวเลือก บีบอัดไดรฟ์นี้ รีสตาร์ทคอมพิวเตอร์และคุณควรไปได้ดี หากไม่เป็นเช่นนั้น ให้ลองวิธีแก้ไขปัญหาถัดไป
แก้ไข #3 สร้าง BCD ใหม่ข้อมูลการกำหนดค่า BCD หรือ Boot คือไฟล์ฐานข้อมูลที่ไม่ขึ้นกับเฟิร์มแวร์ของคอมพิวเตอร์ของคุณซึ่งมีข้อมูลการกำหนดค่าเวลาบูตเครื่อง จำเป็นต้องใช้โดย Windows Boot Manager และแทนที่ boot.ini ซึ่ง NTLDR ใช้ก่อนหน้านี้ หากเกิดปัญหาในการบู๊ต คุณอาจต้องสร้างไฟล์ BCD ใหม่ ในการดำเนินการนี้:
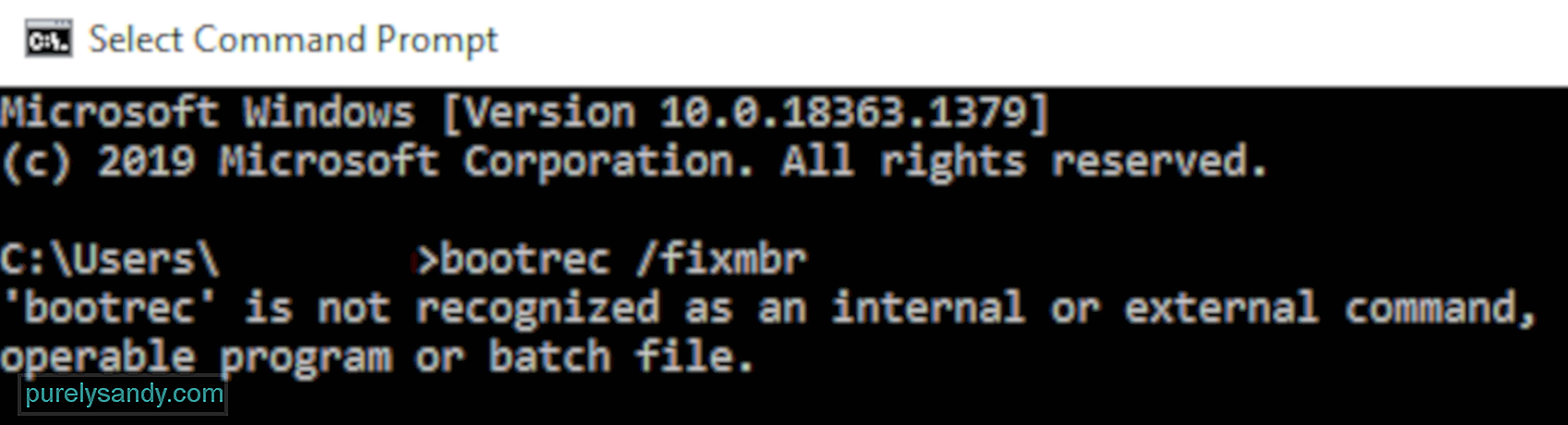
เครื่องมือ BCDboot เป็นยูทิลิตี้บรรทัดคำสั่งในตัวที่ให้คุณจัดการไฟล์พาร์ติชั่นระบบ หากพาร์ติชั่นระบบเสียหาย คุณสามารถใช้เครื่องมือ BCDboot เพื่อแทนที่ไฟล์พาร์ติชั่นระบบที่เสียหายด้วยสำเนาใหม่จากพาร์ติชั่น Windows
แก้ไข #4: อัปเดตไฟล์ BOOTMGR ด้วยตนเองตั้งแต่นี้เป็นต้นไป ข้อผิดพลาดในการบู๊ตโดยเฉพาะมักเกิดจากไฟล์ BOOTMGR ที่ถูกบีบอัด การแทนที่ไฟล์นั้นเป็นวิธีแก้ปัญหาที่ดีและได้ผล
หากต้องการอัปเดตไฟล์ BOOTMGR ด้วยตนเอง ให้ทำดังนี้:
 เมื่อดำเนินการตามคำสั่งแล้ว ให้รีสตาร์ท พีซีของคุณและดูว่าสามารถบู๊ตได้สำเร็จโดยไม่มีปัญหาหรือไม่ มิฉะนั้น ให้ลองแก้ไขครั้งต่อไป
เมื่อดำเนินการตามคำสั่งแล้ว ให้รีสตาร์ท พีซีของคุณและดูว่าสามารถบู๊ตได้สำเร็จโดยไม่มีปัญหาหรือไม่ มิฉะนั้น ให้ลองแก้ไขครั้งต่อไป
หากไม่ได้ผล การแก้ไขนี้น่าจะแก้ปัญหาได้ คุณสามารถขยายขนาดไฟล์ทั้งหมดบนพาร์ติชันระบบได้ด้วยตนเองโดยใช้คำสั่ง ในการดำเนินการ:
คำสั่ง compact ทำอะไร? สิ่งนี้จะขยาย (/u) ไฟล์ทั้งหมด (*.*) ที่พบในไดรฟ์ c:\ รวมถึงไฟล์ที่ซ่อนอยู่และไฟล์ระบบ (/a)
คำสั่งอาจใช้เวลาสองสามชั่วโมงจึงจะเสร็จสมบูรณ์หากคุณมี ไดรฟ์ขนาดใหญ่มาก ให้มันจบๆไป เมื่อระบบคลายการบีบอัดไฟล์ทั้งหมดเสร็จแล้ว ให้พิมพ์ ออก แล้วกด Enter เพื่อรีสตาร์ทคอมพิวเตอร์
ข้อความแสดงข้อผิดพลาดจะไม่ปรากฏขึ้นอีก และ Windows ควรจะสามารถเริ่มทำงานได้ตามปกติ .
สรุปการแก้ไขข้อผิดพลาดในการบีบอัด BOOTMGR ใน Windows 10 อาจดูเหมือนเป็นกระบวนการที่ซับซ้อน แต่ตราบใดที่คุณทำตามคำแนะนำด้านบน คุณก็จะสามารถแก้ไขได้ในเวลาไม่นาน
วิดีโอ YouTube: 4 วิธีในการแก้ไข BOOTMGR ถูกบีบอัดข้อผิดพลาดใน Windows 10
09, 2025

