3 วิธีในการแก้ไขทางลัด Steam ไม่ทำงาน (08.11.25)
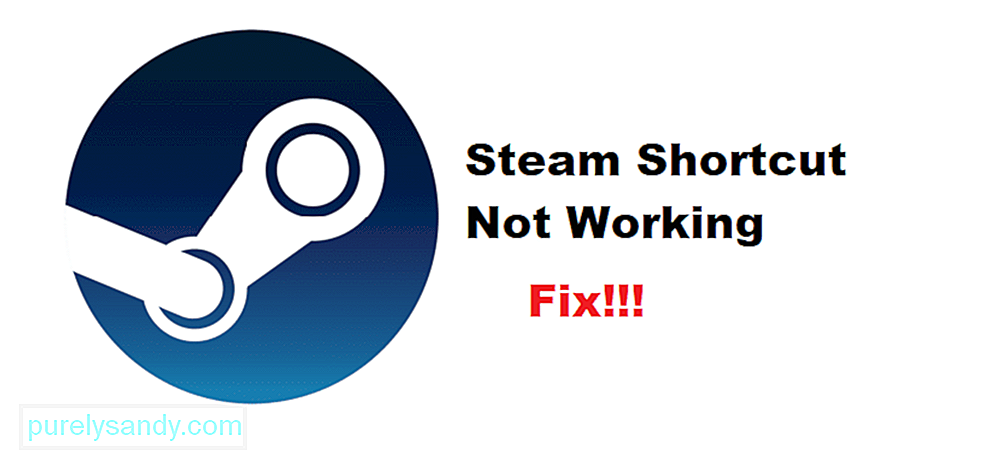 ช็อตคัท Steam ไม่ทำงาน
ช็อตคัท Steam ไม่ทำงานSteam คือร้านค้าออนไลน์ที่ใหญ่ที่สุดสำหรับการซื้อเกมกระแสหลักทั้งหมดบนเดสก์ท็อปของคุณ เมื่อใช้ Steam ผู้เล่นจะได้รับอนุญาตให้เล่นเกมทุกประเภทที่มีให้สำหรับพีซี ซึ่งรวมถึงเกมอินดี้และเกมใหญ่อื่นๆ จากผู้เผยแพร่เช่น EA, Ubisoft และอีกมากมาย!
ร้านค้าออนไลน์เป็นที่นิยมอย่างมากในหมู่ผู้ใช้ทั่วโลก สิ่งที่ดีที่สุดประการหนึ่งเกี่ยวกับ Steam คือคุณลักษณะการกำหนดราคาระดับภูมิภาคในเกม ซึ่งหมายความว่าเกมทั้งหมดที่แสดงรายการบน Steam จะถูกกำหนดราคาตามภูมิภาคที่คุณอาศัยอยู่ในขณะนี้
วิธีแก้ไข Steam Shortcut ไม่ทำงาน?Steam ยังมีตัวเลือกในการใช้ทางลัดเพื่อเปิด เกม. อย่างไรก็ตาม เราได้เห็นผู้ใช้จำนวนหนึ่งบ่นว่าไอคอนช็อตคัทไม่ทำงานบน Steam เหตุใดสิ่งนี้จึงเกิดขึ้นอาจเกิดจากสาเหตุที่แตกต่างกัน
ดังนั้น หากคุณประสบปัญหานี้ คุณจะต้องทำตามขั้นตอนการแก้ปัญหา วันนี้ เราจะมาพูดถึงขั้นตอนต่าง ๆ เกี่ยวกับวิธีแก้ไขช็อตคัท Steam ที่ไม่ทำงาน นี่คือวิธีที่คุณสามารถแก้ไขปัญหานี้ได้อย่างแน่นอน
วิธีที่รวดเร็วและง่ายดายในการแก้ไขปัญหานี้ คือการเชื่อมโยงทางลัดทั้งหมดของ Steam กับเบราว์เซอร์ของคุณอีกครั้ง การทำเช่นนี้ได้ช่วยให้ผู้ใช้จำนวนมากสามารถแก้ไขปัญหาได้ ในกรณีที่คุณรู้วิธีการทำสิ่งนี้ก็ไม่ต้องกังวลเพราะมันค่อนข้างง่าย
สิ่งที่คุณต้องทำคือไปที่แผงควบคุมของเดสก์ท็อป ใต้แท็บโปรแกรม ไปที่โปรแกรมเริ่มต้น ตอนนี้ให้เลือกตัวเลือกที่มีข้อความว่า "เชื่อมโยงประเภทไฟล์หรือโปรโตคอลกับโปรแกรมเฉพาะ" เพียงค้นหา .URL และเลือกตัวเลือกอินเทอร์เน็ตเบราว์เซอร์
การแก้ไขปัญหานี้อย่างง่ายดายอีกวิธีหนึ่งคือการสร้างไอคอนอีกครั้ง . ขั้นแรก คุณจะต้องลบทางลัดที่มีอยู่ออกจากเดสก์ท็อปของคุณ เราขอแนะนำให้คุณตรวจสอบความสมบูรณ์ของเกมด้วย การดำเนินการนี้จะตรวจสอบและดาวน์โหลดไฟล์ที่ขาดหายไปของเกม
เมื่อเสร็จแล้ว เพียงคลิกขวาที่เกมที่คุณต้องการสร้างทางลัดในไลบรารีของ Steam คุณควรเห็นตัวเลือกที่ถามว่าคุณต้องการสร้างทางลัดบนเดสก์ท็อปหรือไม่ คลิกที่ไอคอนซึ่งจะช่วยให้คุณสามารถสร้างทางลัดอื่นได้
หากดูเหมือนว่าจะไม่ทำงาน สิ่งที่คุณสามารถทำได้คือติดตั้ง Steam ใหม่ทั้งหมด . เราแนะนำให้ลบ Steam ออกจากคอมพิวเตอร์ของคุณโดยสมบูรณ์ เราขอแนะนำให้คุณรีสตาร์ทพีซีด้วย ซึ่งควรตรวจสอบให้แน่ใจว่าไฟล์ทั้งหมดถูกลบ หลังจากนั้น ให้ติดตั้ง Steam เวอร์ชันล่าสุดบนพีซีของคุณ
บรรทัดล่างสุด
นี่คือ 3 วิธีในการแก้ไขทางลัด Steam ไม่ได้ ทำงาน การปฏิบัติตามนี้จะทำให้คุณแก้ไขข้อผิดพลาดได้
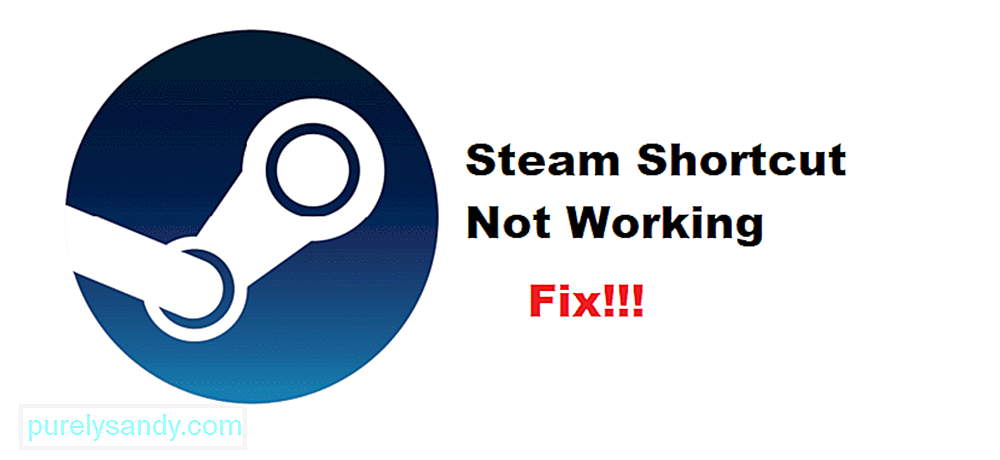
วิดีโอ YouTube: 3 วิธีในการแก้ไขทางลัด Steam ไม่ทำงาน
08, 2025

