3 วิธีในการแก้ไขไมค์ใช้งานได้แต่ไม่อยู่ใน Discord (09.15.25)
ไมค์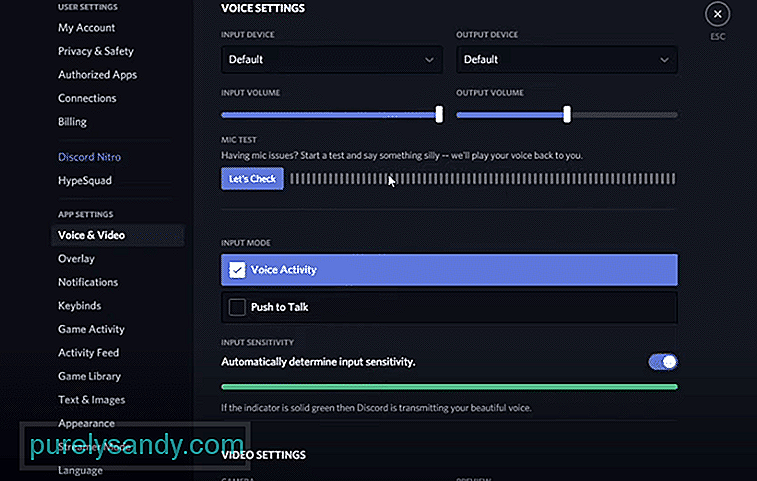 ใช้งานได้แต่ไม่อยู่ในความไม่ลงรอยกัน
ใช้งานได้แต่ไม่อยู่ในความไม่ลงรอยกันDiscord เป็นแพลตฟอร์มที่ทรงพลังที่ให้คุณแชทกับผู้ใช้คนอื่นๆ ใน Discord ได้ ผ่าน Discord คุณสามารถแชทกับเพื่อนที่คุณชื่นชอบได้อย่างง่ายดาย คุณสามารถพูดคุยกับเพื่อนๆ ผ่านการแชทด้วยเสียง แฮงเอาท์วิดีโอ หรือแชทด้วยข้อความ
คุณสามารถเลือกเข้าร่วมเซิร์ฟเวอร์นับพันใน Discord แต่ละเซิร์ฟเวอร์ใน Discord อาจแตกต่างกันโดยสิ้นเชิง ตัวอย่างเช่น อาจมีการสร้างเซิร์ฟเวอร์สำหรับเกมเฉพาะ คุณสามารถสร้างเซิร์ฟเวอร์ของคุณเองและจัดการได้ตามต้องการ
บทเรียน Discord ยอดนิยม
มีผู้ใช้เพียงไม่กี่คนที่ประสบปัญหากับไมโครโฟนใน Discord เราพบว่าปัญหาของพวกเขาอยู่ที่ Discord เท่านั้น ในขณะที่ไมโครโฟนใช้งานได้ในแอปพลิเคชันอื่นๆ ทั้งหมด สิ่งนี้ทำให้เราเชื่อว่าอาจมีการตั้งค่าบางอย่างที่เกี่ยวข้องกับปัญหาใน Discord ของพวกเขา
ไม่ว่าจะเกิดจากสาเหตุใด มีวิธีแก้ไขและแก้ไขปัญหานี้ได้อย่างแน่นอน ในบทความนี้ เราจะช่วยให้คุณบรรลุสิ่งเดียวกัน คุณจะสามารถแก้ไขปัญหาและแก้ไขปัญหาได้เป็นอย่างดีผ่านรายการวิธีที่กล่าวถึง
เมื่อเร็วๆ นี้ Windows ได้ทำ การตั้งค่าความเป็นส่วนตัวเพิ่มเติมเล็กน้อย ด้วยเหตุนี้ ผู้ใช้จึงต้องอนุญาตให้แอปเข้าถึงไมโครโฟนของคุณด้วยตนเอง นี่อาจเป็นสาเหตุที่ทำให้ Discord ใช้งานไม่ได้
เพื่อแก้ไขปัญหานี้ คุณจะต้องไปที่การตั้งค่า Windows ของคุณ ไปที่แท็บความเป็นส่วนตัวแล้วเลือกไมโครโฟน ตอนนี้คุณจะต้องตรวจสอบให้แน่ใจว่าได้รับอนุญาตสำหรับแอปเพื่อเข้าถึงไมโครโฟนของคุณ คุณควรพบตัวเลือกสำหรับการอนุญาตแอปแต่ละรายการในการเข้าถึงไมโครโฟนของคุณ ตรวจสอบให้แน่ใจว่า Discord ได้รับอนุญาตให้เข้าถึงไมโครโฟนได้
คุณอาจต้องการตรวจสอบการตั้งค่าเสียงของคุณใน Discord ในการเข้าถึงการตั้งค่า Discord ของคุณ ให้คลิกที่ไอคอนรูปเฟืองที่ด้านล่างซ้ายของหน้าจอ ภายใต้เสียง & การตั้งค่าวิดีโอ คุณต้องตรวจสอบสิ่งที่คุณได้เลือกเป็นอุปกรณ์อินพุตของคุณ
หากเป็นอุปกรณ์ที่คุณไม่รู้จัก ให้สลับกับไมโครโฟน
สิ่งสุดท้ายที่คุณ สามารถตรวจสอบการตั้งค่าความไวของคุณใน Discord ภายใต้เสียง & วิดีโอในการตั้งค่าของ Discord ให้เลื่อนลงไปที่การตั้งค่าความไวของเสียง หากคุณเปิดการระบุเสียงของคุณโดยอัตโนมัติ คุณอาจต้องการลากความไวในการป้อนข้อมูลไปทางขวา
โดยปกติแล้ว ค่าควรมากกว่าครึ่งหนึ่งเล็กน้อย แต่คุณสามารถเพิ่มและทดสอบได้ตามใจชอบ
บทสรุป
นี่คือ 3 วิธีที่แตกต่างกันในการแก้ไขไมค์ ไม่ได้อยู่ใน Discord หากคุณต้องการแก้ไขปัญหา เราขอแนะนำให้คุณทำตามรายละเอียดที่เขียนไว้ในบทความ
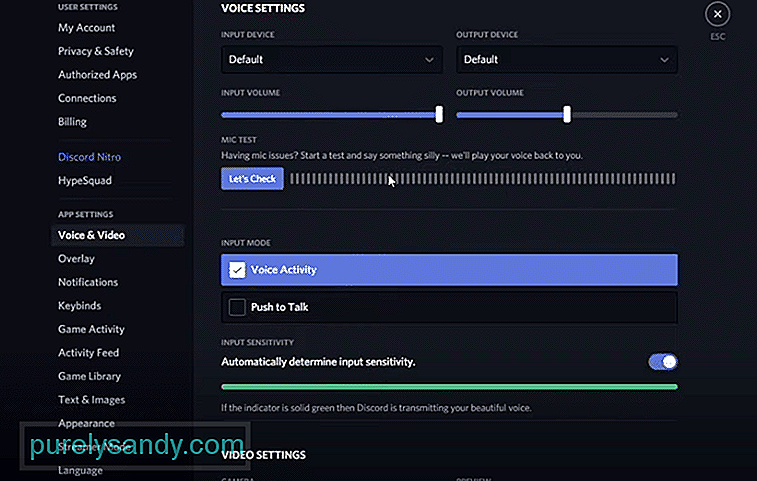
วิดีโอ YouTube: 3 วิธีในการแก้ไขไมค์ใช้งานได้แต่ไม่อยู่ใน Discord
09, 2025

