3 วิธีในการแก้ไขรูปภาพที่เสียหายบน Mac (09.15.25)
การถ่ายภาพมีวิวัฒนาการตลอดหลายทศวรรษที่ผ่านมา ตั้งแต่กล้องเทอะทะไปจนถึงกล้องดิจิตอล จนถึงกล้องสมาร์ทโฟนที่เราใช้ทุกวัน แทนที่จะรอเป็นเวลาหลายวันหรือหลายสัปดาห์เพื่อพัฒนาภาพถ่ายเพื่อให้ผู้คนสามารถเห็นสิ่งที่พวกเขาดูเหมือน ผู้ใช้สามารถดูได้ทันทีว่าภาพถ่ายเป็นอย่างไรและบันทึกลงในอุปกรณ์ พร้อมรูปถ่าย) ก่อนหน้านี้ ผู้ใช้จะถูกจำกัดจำนวนฟิล์มเนกาทีฟที่มีอยู่ อย่างไรก็ตาม ทุกวันนี้ ผู้คนสามารถถ่ายภาพได้มากเท่าที่ต้องการ — ทุกที่ทุกเวลา
นอกจากนี้ยังมีหลายสิ่งหลายอย่างที่ผู้คนสามารถทำได้ด้วยรูปภาพของพวกเขา พวกเขาสามารถแก้ไขและพิมพ์ ส่งทางอีเมล โพสต์บนโซเชียลมีเดีย หรือส่งเป็นไฟล์แนบในข้อความ และวิธีที่ดีที่สุดในการจัดระเบียบรูปภาพของคุณบน Mac คือการถ่ายโอนไปยังคลังรูปภาพ ผู้ใช้เพียงแค่ต้องเชื่อมต่ออุปกรณ์ (กล้องหรือโทรศัพท์) จากนั้นนำเข้ารูปภาพไปยังห้องสมุด คุณยังสามารถตั้งค่า Mac ให้นำเข้ารูปภาพโดยอัตโนมัติเมื่อตรวจพบไดรฟ์ภายนอก
ขออภัย รูปภาพบางรูปที่นำเข้าจะรักษาคุณภาพไว้ในระหว่างดำเนินการ มีบางครั้งที่ภาพถ่ายเสียหายหรือเสียหายหลังจากถ่ายโอนจากการ์ด SD ของกล้องหรือโทรศัพท์ของคุณ ภาพถ่ายบางภาพมีเส้นตัดกัน ขณะที่บางภาพโหลดเพียงครึ่งเดียวของภาพถ่ายต้นฉบับ เป็นเรื่องปกติที่รูปภาพบางรูปจะไม่เปิดขึ้นโดยใช้ Preview และแอปแก้ไขรูปภาพอื่นๆ
ตามรายงานของผู้ใช้ รูปภาพต้นฉบับในกล้องดูดี แต่จะเสียหายเมื่อนำเข้าไปยังไลบรารีรูปภาพ ผู้ใช้ยังตั้งข้อสังเกตด้วยว่าภาพที่เสียหายของ macOS มักปรากฏบน Mac ที่ใช้ Catalina รูปภาพที่เสียหายบน macOS ไม่เพียงปรากฏขึ้นเมื่อเปิดไฟล์โดยใช้การแสดงตัวอย่างเท่านั้น แต่ยังรวมถึงแอพรูปภาพของบริษัทอื่นบน Catalina เช่น Pixelmator, Adobe PSE 2020, Affinity Photo, XnViewMP และอื่นๆ สิ่งที่แปลกคือรูปถ่ายที่เสียหายบน macOS Catalina นั้นดูดีและมีคุณภาพดีเมื่อถ่ายโอนไปยัง Mac เครื่องอื่นโดยใช้ macOS เวอร์ชั่นเก่า เช่น High Sierra, Sierra และ Mojave นอกจากนี้ยังดูไม่เสียหายเมื่อเปิดด้วยคอมพิวเตอร์ที่ใช้ Windows หรือ Ubuntu
รูปภาพในอุปกรณ์ดั้งเดิมจะไม่เสียหายเมื่อคุณเชื่อมต่อกับคอมพิวเตอร์เครื่องอื่นและเปิดจากที่นั่น แต่ไฟล์ที่นำเข้าในไลบรารีรูปภาพยังคงเสียหายแม้ว่าคุณจะส่งทางอีเมลหรือจัดเก็บไว้ในไดรฟ์จริงก็ตาม ซึ่งหมายความว่าความเสียหายเกิดขึ้นระหว่างกระบวนการนำเข้าและไม่มีอะไรผิดปกติกับไฟล์ต้นฉบับ
ส่วนที่ยากของสิ่งนี้คือความเสียหายจะไม่เกิดขึ้นกับรูปภาพทั้งหมด ดังนั้นคุณอาจไม่สังเกตเห็น ปัญหาทันที ผู้ใช้บางคนระบุว่า ความเสียหายเกิดขึ้นกับรูปภาพตามลำดับ แต่ไม่มีผลกับรูปภาพอื่นๆ ทั้งหมด ตัวอย่างเช่น รูปภาพ 1 และ 2 อาจเสียหาย แต่ 3, 4 และ 5 อาจดูดี จากนั้น 6, 7 และ 8 ก็จะเสียหายเช่นกัน คุณจะไม่มีทางรู้เว้นแต่คุณจะตรวจสอบแต่ละรายการ นี่อาจเป็นปัญหาหากคุณนำเข้ารูปภาพนับพันเพราะใครจะมีเวลาดูทั้งหมดทีละภาพ
อะไรเป็นสาเหตุของรูปภาพที่เสียหายใน macOS Catalinaเนื่องจากความเสียหายเกิดขึ้นระหว่างกระบวนการนำเข้า ปัญหาจึงอาจเกี่ยวข้องกับไลบรารีรูปภาพเอง กระบวนการของระบบอาจล้มเหลวหรืออาจมีซอฟต์แวร์ที่เข้ากันไม่ได้ซึ่งทำให้ภาพเสียหาย แอป Photos ที่ล้าสมัยอาจเป็นตัวการได้เช่นกัน
นอกจากนี้ยังควรตรวจสอบความเข้ากันได้ของกล้องหรืออุปกรณ์ที่รูปภาพมีต้นกำเนิดจาก macOS เองด้วย หากมีข้อขัดแย้งเกิดขึ้น ภาพถ่ายบางภาพของคุณอาจได้รับความเสียหาย
ต่อไปนี้คือปัจจัยอื่นๆ ที่คุณต้องพิจารณาด้วย:
- ค่ากำหนดที่เสียหายของแอปรูปภาพ
li>
- การ์ด SD กล้องหรือดิสก์จัดเก็บข้อมูลเสียหายซึ่งจะมีการนำเข้ารูปภาพจาก
- มัลแวร์
การแก้ไขปัญหารูปภาพที่เสียหายบน macOS อาจดูเหมือน เหมือนงานที่น่ากลัว แต่วิธีแก้ปัญหานั้นง่ายมาก
วิธีแก้ไขรูปภาพที่เสียหายบน Macหากคุณสงสัยว่าจะนำเข้ารูปภาพไปยังคลังรูปภาพของคุณได้อย่างไร ลองทำตามขั้นตอนด้านล่างนี้ แต่ก่อนที่คุณจะทำเช่นนั้น ขอแนะนำให้คุณทำการล้างระบบก่อนเพื่อให้กระบวนการแก้ไขปัญหาง่ายขึ้นมาก นี่คือขั้นตอนพื้นฐานบางส่วนที่คุณควรปฏิบัติตาม:
- ปิดแอป Photos อย่างสมบูรณ์โดยเลือก ออกจาก จากเมนู Photos หรือกด Command + Q.
- ลบแอปอื่นๆ ที่คุณไม่ต้องการและกำจัดไฟล์ขยะโดยใช้ซอฟต์แวร์ทำความสะอาด Mac
- เรียกใช้โปรแกรมป้องกันมัลแวร์เพื่อแยกแยะการติดมัลแวร์ สาเหตุหนึ่ง
- ติดตั้งการอัปเดตระบบทั้งหมดที่มีให้สำหรับ Mac ของคุณ
เมื่อคุณทำตามขั้นตอนข้างต้นเสร็จแล้ว คุณสามารถดำเนินการตามวิธีการแก้ปัญหาด้านล่าง :
วิธีที่ 1: อัปเดตแอปรูปภาพดังที่กล่าวไว้ก่อนหน้านี้ หนึ่งในสาเหตุทั่วไปของรูปภาพที่เสียหายบน macOS คือแอปรูปภาพที่ล้าสมัย ข้อผิดพลาดนี้มักเกิดขึ้นหากคุณเพิ่งอัปเกรดเป็น macOS Catalina หรือติดตั้งการอัปเดตหลักโดยไม่ต้องอัปเดตแอป Photos การอัปเดตแอป Photos ให้อัปเดตอยู่เสมอควรแก้ไขข้อผิดพลาดนี้อย่างรวดเร็ว
ในการดำเนินการนี้:
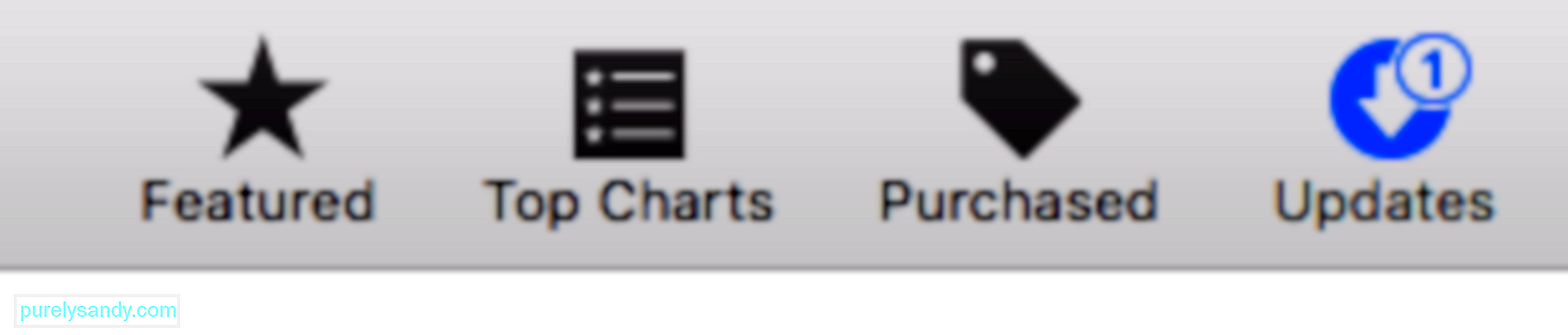
รอให้กระบวนการอัปเดตเสร็จสิ้น จากนั้นลองนำเข้า รูปภาพอีกครั้ง
วิธีที่ 2: ซ่อมแซมไลบรารีรูปภาพmacOS มีฟีเจอร์ที่ซ่อนอยู่ซึ่งให้ผู้ใช้แก้ไขปัญหาเกี่ยวกับคลังรูปภาพได้ เครื่องมือซ่อมแซมที่ซ่อนอยู่นี้สามารถแก้ไขปัญหาทั่วไปของคลังรูปภาพได้ รวมถึงรูปภาพที่เสียหาย คลังปฏิเสธที่จะเปิด หรือคลังที่แสดงข้อผิดพลาดเมื่อคัดลอกหรือนำเข้า คุณไม่จำเป็นต้องดาวน์โหลดอะไรเลย เพราะเพียงแค่กดปุ่มเพื่อซ่อมแซมคลังรูปภาพ
ขั้นตอนทั้งหมดมีดังนี้:
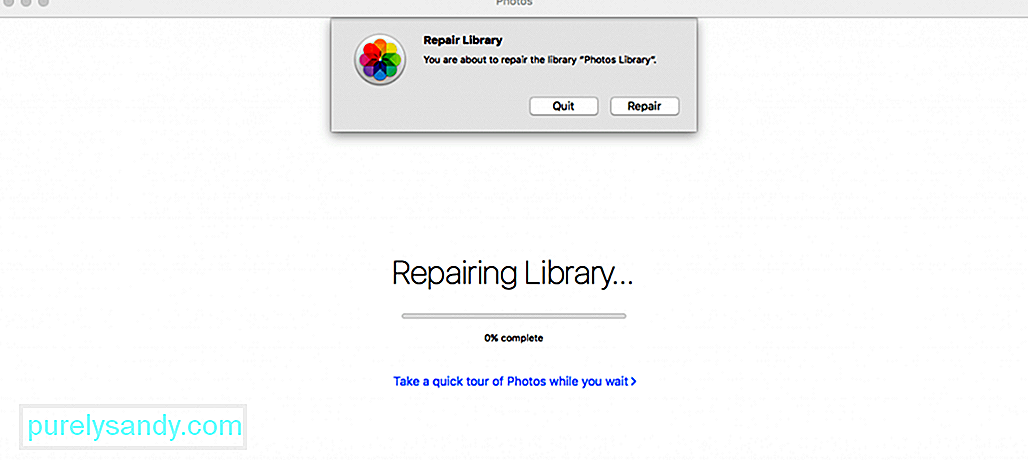
เมื่อเสร็จแล้ว ให้ลองนำเข้ารูปภาพของคุณอีกครั้งเพื่อดูว่าปัญหาได้รับการแก้ไขแล้วหรือไม่
วิธีที่ 3: คัดลอกรูปภาพด้วยตนเองหากคุณมีปัญหาในการนำเข้าไฟล์ไปยังไลบรารี คุณสามารถ ลองคัดลอกด้วยตนเองแทน อย่างไรก็ตาม อย่าคัดลอกรูปภาพทั้งหมดพร้อมกัน คัดลอกตามแบทช์เพื่อให้คุณสามารถตรวจสอบได้อย่างรวดเร็วว่ามีรายการใดบ้างที่เสียหายในกระบวนการ เพียงเสียบปลั๊กหรือเชื่อมต่อ img ของรูปภาพ เปิดเหมือนกับไดรฟ์ภายนอกอื่นๆ แล้วเลือกรูปภาพที่คุณต้องการคัดลอก
คุณจะไม่สามารถคัดลอกไปยังไลบรารีรูปภาพโดยตรง ต้องสร้างโฟลเดอร์ชั่วคราวบน Mac ของคุณเพื่อคัดลอกไป ตัวอย่างเช่น คุณสามารถสร้างโฟลเดอร์ใหม่ในโฟลเดอร์ Documents หรือ Picture เมื่อคุณคัดลอกรูปภาพแล้ว ให้กด Command + A เพื่อเลือกรูปภาพทั้งหมด คลิกขวาที่รูปภาพที่ไฮไลต์ คลิก แชร์ จากนั้นเลือก เพิ่มในรูปภาพ

รูปภาพที่คุณเลือกจะถูกเพิ่มลงในไลบรารีรูปภาพ
สรุปการนำเข้ารูปภาพจากกล้องหรือโทรศัพท์ไปยังไลบรารีรูปภาพควรทำได้ง่ายๆ แต่หลายสิ่งสามารถเกิดขึ้นได้ในระหว่างกระบวนการ ทำให้ผู้ใช้ได้รับรูปภาพที่เสียหายหรือเสียหาย หากเป็นเช่นนี้ วิธีการข้างต้นจะมีประโยชน์มากในการรับรองว่ารูปภาพที่คุณนำเข้าไปยังคลังรูปภาพจะดีเท่ากับต้นฉบับ
วิดีโอ YouTube: 3 วิธีในการแก้ไขรูปภาพที่เสียหายบน Mac
09, 2025

