3 ปัญหาทั่วไปของ Jing บน Mac Mojave (09.15.25)
มีหลายวิธีในการถ่ายภาพหน้าจอบน Mac อย่างไรก็ตาม วิธีที่นิยมใช้กันมากที่สุดคือการใช้จิง เครื่องมือนี้จับภาพหรือถ่ายวิดีโอหน้าจอคอมพิวเตอร์แล้วอัปโหลดทางออนไลน์หรือบันทึกไว้ในเครื่อง Mac ของผู้ใช้ เมื่ออัปโหลดออนไลน์ URL จะถูกสร้างขึ้นโดยอัตโนมัติ ซึ่งสามารถนำไปใช้ร่วมกันได้ สิ่งที่ทำให้เครื่องมือนี้ดียิ่งขึ้นไปอีกคือมีเครื่องมือแก้ไขภาพพื้นฐานที่ให้คุณเพิ่มข้อความ เพิ่มรูปร่างหรือลูกศร หรือแม้แต่เน้นข้อความที่มีอยู่ เห็นได้ชัดว่า Jing จับภาพหน้าจอได้ง่ายและรวดเร็วขึ้น
แต่ก็ไม่ใช่ทุกครั้งที่คุณใช้ Jing ได้สำเร็จ ด้วยการอัปเดต macOS Mojave ล่าสุด ผู้ใช้บางคนบ่นว่ามีปัญหาในการใช้งาน
ปัญหาของ Jing ที่เป็นที่รู้จักใน Mac Mojaveในความพยายามที่จะช่วยเหลือผู้ใช้ Mac Mojave เกี่ยวกับปัญหา Jing เราจึงสร้างบล็อกโพสต์ หวังว่าเราจะสามารถแก้ปัญหาข้อผิดพลาดในการอัปเดต Jing Mac ของคุณได้ ไปเลย:
เมื่อเดือนพฤษภาคมที่ผ่านมา มีการเปิดตัวอัปเดตใหม่ของ Jing สำหรับ Mac แม้ว่าหลายคนจะตื่นเต้นกับมัน แต่คนอื่นๆ ก็ผิดหวังเพราะฟังก์ชัน ตรวจสอบการอัปเดต ไม่ทำงาน สิ่งนี้หมายความว่าสำหรับผู้ใช้ Jing บน Mac คือพวกเขาจะต้องดาวน์โหลดและติดตั้งการอัปเดตในอนาคตด้วยตนเอง
เพื่อแก้ไขปัญหา สิ่งที่คุณต้องทำคือดาวน์โหลดการอัปเดต Jing นี้ด้วยตนเองที่นี่ และคุณควรเป็นทั้งหมด ชุด การอัปเดต Jing ในอนาคตจะไม่มีปัญหาใดๆ
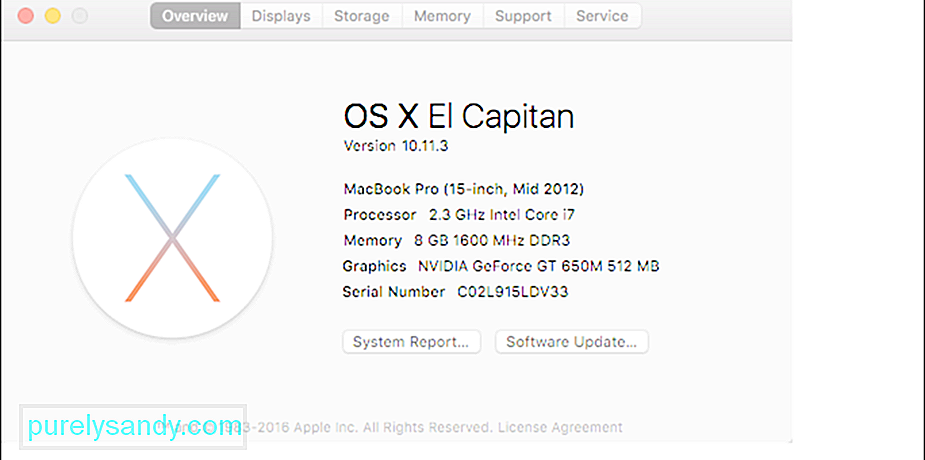 รูปภาพ img: https://support.techsmith.com/hc/en -us/article_attachments/206392118/3e6ee078-e087-11e5-82c6-b47ce16906e9.png
รูปภาพ img: https://support.techsmith.com/hc/en -us/article_attachments/206392118/3e6ee078-e087-11e5-82c6-b47ce16906e9.pngหากคุณชื่นชอบการคัดลอกและวางรูปภาพ คุณจะต้องทราบปัญหา Mac Mojave Jing นี้ ผู้ใช้บางคนรายงานว่าเมื่อใดก็ตามที่รูปภาพถูกคัดลอกและวางลงในเครื่องมือ รูปภาพนั้นจะจางหายไป
ในการแก้ไขปัญหา คุณเพียงแค่ดาวน์โหลด Jing เวอร์ชันล่าสุดที่นี่
Do คุณมีการตั้งค่าจอภาพหลายจอหรือไม่? คุณใช้ Mac Mojave หรือไม่? หากคำตอบของคุณสำหรับทั้งสองคำถามคือใช่ คุณต้องรู้ว่า Jing อาจไม่ทำงานกับการตั้งค่าจอภาพปัจจุบันของคุณ ใน Mac Mojaves บางเครื่อง Jing จะบิดเบือนภาพที่ถ่าย บางครั้ง ระบบจะปิดทันทีเมื่อคลิกปุ่ม จับภาพ
วิธีแก้ปัญหา? ผู้ใช้ Mac Mojave จะต้องรออีกสองสามเดือน ปัญหาจะได้รับการแก้ไขในการอัปเดตครั้งต่อไปของ Jing จนกว่าปัญหาจะได้รับการแก้ไข ให้ลองปิดและเปิด Jing อีกครั้งเพื่อจับภาพและวิดีโอจากจอภาพหลายจอ
อีกวิธีหนึ่งในการถ่ายภาพหน้าจอบน Mac Mojaveเมื่อคุณทำทุกอย่างเสร็จแล้ว แต่ Jing ยังคงไม่ทำงาน เราขอแนะนำให้คุณลองใช้ตัวควบคุมการจับภาพหน้าจอในตัวของ Mojave Apple ได้แนะนำการควบคุมเหล่านี้เพื่อให้ง่ายต่อการจับและถ่ายภาพในขณะที่คุณทำงาน ในการใช้งาน คุณอาจต้องการทำความคุ้นเคยกับการควบคุมเหล่านี้ก่อน:
- ⌘+⇧+3 – ใช้การควบคุมนี้เพื่อจับภาพทั้งหน้าจอและบันทึกเป็นไฟล์ .
- ⌘+⇧+4 – ใช้การควบคุมนี้เพื่อจับภาพพื้นที่ที่ลากและบันทึกเป็นไฟล์
- ⌘+⇧ +4+Space – ใช้การควบคุมนี้เพื่อจับภาพเมนู ไอคอนเดสก์ท็อป หน้าต่าง หรือแถบเมนู แล้วบันทึกเป็นไฟล์
- ⌘+⇧+5
- ⌘+⇧+5 – นี่คือการควบคุมการจับภาพหน้าจอใหม่ล่าสุด และใช้เพื่อเข้าถึงเครื่องมือสกรีนช็อตใหม่ของ Mojave เมื่อดำเนินการ การดำเนินการนี้จะเรียกตัวชี้เป้าที่คุณใช้ในการเน้นหรือเลือกส่วนต่างๆ ของหน้าจอ นอกจากนี้ยังจะเปิดเมนูอื่นซึ่งมีเครื่องมือมากมาย
ต่อไปนี้คือเครื่องมือที่คุณสามารถเข้าถึงได้หลังจากดำเนินการควบคุม ⌘+⇧+5:
- ไอคอนหน้าจอ – การคลิกที่นี่จะเป็นการจับภาพทั้งหน้าจอ
- ไอคอนหน้าต่าง – คลิกที่นี่เพื่อจับภาพหน้าจอของหน้าต่างบนหน้าจอของคุณ
- โครงร่างกล่องประ – ใช้ เพื่อจับภาพบางส่วนของหน้าจอของคุณ
- X – หากคุณคลิกที่นี่ เมนูจะปิด
- ไอคอนหน้าจอที่มี a dot – จะบันทึกวิดีโอของหน้าจอปัจจุบันของคุณ สามารถเล่นวิดีโอผ่าน QuickTime ได้
- ไอคอนหน้าจอจุดที่มีจุด – เครื่องมือนี้จะช่วยให้คุณบันทึกวิดีโอบางส่วนของหน้าจอได้
- ตัวเลือก – คลิกที่นี่เพื่อตัดสินใจว่าคุณต้องการบันทึกรูปภาพใหม่ไว้ที่ใด คุณสามารถบันทึกไว้ใน เอกสารเดสก์ท็อป เมล การแสดงตัวอย่าง คลิปบอร์ด หรือข้อความ คุณยังสามารถใช้ตัวเลือกนี้เพื่อตั้งเวลาและตัดสินใจว่าจะแสดงหรือไม่แสดงเคอร์เซอร์ของเมาส์ในภาพที่คุณถ่าย
โดยทั่วไป ในการใช้เครื่องมือเหล่านี้ คุณต้องกดปุ่ม ⌘+⇧+5 กด ตัวเลือก เพื่อเลือกตำแหน่งที่จะบันทึกภาพ สุดท้ายให้แตะที่ตัวเลือกการจับภาพที่เหลือ ง่ายเพียงนั้น
แต่หากคุณต้องการแก้ไขรูปภาพที่คุณถ่าย ให้อ่านต่อ
การแก้ไขการแสดงตัวอย่างรูปภาพการถ่ายภาพนั้นทำได้ง่าย แต่การแก้ไขอาจเป็นการ แตกต่างออกไปเล็กน้อย
กระบวนการใหม่นี้คล้ายกับเมื่อใช้ iPhone หรือ iPad โดยที่เมื่อคุณจับภาพหน้าจอ ตัวอย่างเล็กๆ ของภาพนั้นจะปรากฏในหน้าต่างเล็กๆ ที่ส่วนล่าง ของหน้าจอของคุณ
หากคุณเพิกเฉย ภาพหน้าจอจะถูกบันทึกโดยอัตโนมัติไปยังตำแหน่งล่าสุดที่คุณบันทึกภาพหน้าจอไว้ จากนั้นอีกครั้ง คุณยังสามารถบันทึกภาพได้ด้วยการปัดตัวอย่างภาพไปทางขวา หากคุณต้องการใช้ในเอกสาร คุณเพียงแค่ลากและวางภาพตัวอย่าง
หรือคุณยังสามารถปรับปรุงและแก้ไขภาพโดยใช้แอปแสดงตัวอย่างของ Apple เริ่มต้นด้วยการคลิกหน้าต่างแสดงตัวอย่างเล็กๆ จากนั้นจึงควรขยาย ในมุมมองนี้ คุณจะสามารถเข้าถึงเครื่องมือทำเครื่องหมายที่คุณสามารถหาได้ในแอปแสดงตัวอย่าง เช่น การแก้ไข การป้อนข้อความ การใส่คำอธิบายประกอบ เครื่องมือครอบตัด และการวางและการเลือกวัตถุ คุณยังแชร์รูปภาพกับคนอื่นๆ และแอปผ่านแผงแชร์ได้
Final Thoughtsใช่ Jing เป็นเครื่องมือที่ยอดเยี่ยมสำหรับการถ่ายภาพและวิดีโอบน Mac Mojave เพราะมันทำงานไม่ถูกต้องตลอดเวลา เนื่องจากนักพัฒนาซอฟต์แวร์ของ Jing ยังคงทำงานเพื่อแก้ไขปัญหา เราขอแนะนำให้คุณใช้ตัวควบคุมการจับภาพหน้าจอในตัวของ Mac Mojave สัญญาเลย คุณจะพบว่ามันมีประโยชน์มาก
นอกจากนี้ เราขอแนะนำให้คุณติดตั้ง Outbyte Mac Repair บน Mac Mojave ของคุณ แม้ว่ามันจะไม่เกี่ยวอะไรกับการจับภาพบนหน้าจอของคุณ แต่การเพิ่มประสิทธิภาพ Mac ของคุณและล้างไฟล์ขยะเป็นงานที่ยอดเยี่ยมมาก
Photo img: https://i. ytimg.com/vi/XDIgnETTZyo/maxresdefault.jpg
วิดีโอ YouTube: 3 ปัญหาทั่วไปของ Jing บน Mac Mojave
09, 2025

