11 วิธีในการจัดการกับ Kernel Mode Heap Corruption Blue Screen บน Windows 10 (09.15.25)
การพบข้อผิดพลาดหน้าจอสีน้ำเงินใน Windows อาจทำให้คุณหงุดหงิดใจ โดยเฉพาะอย่างยิ่งหากคุณกำลังทำอะไรอยู่ การดำเนินการนี้จะทำให้คุณสูญเสียความคืบหน้าทั้งหมดของสิ่งที่คุณกำลังทำงานอยู่และอาจทำให้ไฟล์ในคอมพิวเตอร์เสียหายได้ Windows มีรายการข้อผิดพลาด BSOD จำนวนมาก และบางส่วนได้รับการแก้ไขแล้วในเว็บไซต์นี้ ซึ่งรวมถึง:
- VIDEO_DXGKRNL_FATAL_ERROR
- WHEA_UNCORRECTABLE_ERROR
- Netwsw00 ข้อผิดพลาด Sys BSOD
- LGBusEnum.sys ข้อผิดพลาด BSOD
- ข้อผิดพลาด Ndistpr64.sys BSOD
- ข้อผิดพลาด Dxgmms2.sys BSOD
- ไม่มีข้อยกเว้น KMODE (e1d65x64.sys) BSOD
- IRQL_NOT_LESS_OR_EQUAL ข้อผิดพลาด BSOD
- DATA_BUS_ERROR
- ข้อผิดพลาด DRIVER_POWER_STATE_FAILURE
- ข้อผิดพลาด BAD_POOL_HEADER
- วิดีโอ ข้อผิดพลาดในการจัดการหน่วยความจำภายใน BSOD
นี่เป็นเพียงรายการสั้นๆ ของสิ่งที่อาจผิดพลาดใน Windows 10 ในบทความนี้ เราจะพูดถึงข้อผิดพลาด BSOD อื่นที่ผู้ใช้ Windows มักพบ: Kernel Mode Heap Corruption Blue Screen ใน Windows 10
p>ฮีปคอร์รัปชันฮีปโหมดเคอร์เนลของ Windows 10 สีน้ำเงินคืออะไร  การตรวจสอบจุดบกพร่อง KERNEL_MODE_HEAP_CORRUPTION มีค่า 0x0000013A นี่แสดงว่าตัวจัดการฮีปโหมดเคอร์เนลตรวจพบความเสียหายในฮีป
การตรวจสอบจุดบกพร่อง KERNEL_MODE_HEAP_CORRUPTION มีค่า 0x0000013A นี่แสดงว่าตัวจัดการฮีปโหมดเคอร์เนลตรวจพบความเสียหายในฮีป
เคอร์เนลโหมด Heap Corruption เป็นหนึ่งในรหัสหยุดที่แสดงโดย Windows เมื่อคุณพบข้อผิดพลาด BSOD เช่นเดียวกับรหัสอื่น ๆ 'Kernel Mode Heap Corruption' ถูกสร้างขึ้นโดยเฉพาะเพื่อช่วยให้ผู้ใช้ระบุปัญหาที่ทำให้ระบบล่ม โดยปกติ ข้อผิดพลาดเกิดจากปัญหาไดรเวอร์ (โดยเฉพาะไดรเวอร์การ์ดแสดงผล) หรือซอฟต์แวร์ขัดแย้งกัน แต่อาจเกิดจากฮาร์ดแวร์ทำงานผิดปกติ
เคล็ดลับสำหรับมือโปร: สแกนพีซีของคุณเพื่อหาปัญหาด้านประสิทธิภาพ ไฟล์ขยะ อันตราย แอพและภัยคุกคามความปลอดภัย
ที่อาจทำให้ระบบมีปัญหาหรือทำงานช้า
ข้อเสนอพิเศษ เกี่ยวกับ Outbyte คำแนะนำในการถอนการติดตั้ง EULA นโยบายความเป็นส่วนตัว
ผู้คนพบข้อผิดพลาด Kernel Mode Heap Corruption ในสถานการณ์ต่างๆ บางคนกล่าวว่าข้อผิดพลาดเกิดขึ้นเมื่อเริ่มต้น Windows 10 ในขณะที่บางโปรแกรมอาจเปิดโปรแกรมเฉพาะ เช่น วิดีโอเกม
ในโหมดเคอร์เนลของคอมพิวเตอร์ โปรแกรมต่างๆ จะเข้าถึงส่วนประกอบฮาร์ดแวร์พื้นฐานได้ไม่จำกัด . เมื่อเกิดความเสียหายของฮีปโหมดเคอร์เนล หมายความว่าข้อบกพร่องในโค้ดของโปรแกรมที่ทำงานอยู่ได้แก้ไขเนื้อหาของฮีปข้อมูล นอกจากนี้ยังหมายความว่าตัวจัดการฮีปของตัวจัดสรรได้รับผลกระทบด้วย
ผลลัพธ์ที่เป็นไปได้บางอย่างอาจเป็นข้อผิดพลาดของหน่วยความจำที่สำคัญภายในตัวจัดสรรเองและหน่วยความจำรั่ว ซึ่งหน่วยความจำบางส่วนจะไม่สามารถเข้าถึงได้ในอนาคต
p>อะไรเป็นสาเหตุของ Kernel Mode Heap Corruption Blue Screen ใน Windows 10
ข้อผิดพลาดส่วนใหญ่เกิดขึ้นเมื่อพีซีโอเวอร์โหลดหรือใช้เป็นเวลานาน ส่วนใหญ่มักเกี่ยวข้องกับไดรเวอร์ระบบของคอมพิวเตอร์ อย่างไรก็ตาม ผู้ใช้ได้ระบุเงื่อนไขอื่นๆ อีกมากมายที่ทำให้เกิดปัญหา
- ความผิดปกติของฮาร์ดแวร์ – ส่วนประกอบฮาร์ดแวร์ที่ผิดพลาดในคอมพิวเตอร์ของคุณ เช่น RAM ที่เสียหาย อาจทำให้เกิดข้อผิดพลาดได้
- ปัญหาไดรเวอร์ – ตามรายงานของผู้ใช้ Windows 10 หลายคน ปัญหาเริ่มต้นหลังจากที่พวกเขาอัปเดตไดรเวอร์ระบบ ในกรณีนี้ สิ่งที่คุณต้องทำคือยกเลิกการอัปเดต นอกจากนี้ยังเป็นไปได้ว่าไดรเวอร์อาจล้าสมัยแล้ว
- ปัญหาความเข้ากันได้ของซอฟต์แวร์ – ปัญหาความเข้ากันได้ระหว่างซอฟต์แวร์บางตัวในพีซีของคุณอาจทำให้ระบบทำงานไม่เสถียร ทำให้เกิดข้อผิดพลาด BSOD
- ระบบ การ์ดแสดงผล – อาจเป็นเพราะคุณพยายามเปิดซอฟต์แวร์ที่ใช้กราฟิกจำนวนมากซึ่งหนักเกินกว่าที่การ์ดกราฟิกของคุณจะรองรับได้
- ไฟล์ที่เสียหาย – หากมีไฟล์ที่เสียหายในระบบของคุณ ไฟล์เหล่านั้นสามารถทริกเกอร์ปัญหาการทุจริตฮีปของโหมดเคอร์เนลได้ โปรดทราบว่าคุณต้องวินิจฉัยสาเหตุของปัญหาโดยใช้ตัวแสดงเหตุการณ์ที่สร้างขึ้น
หากต้องการทราบข้อมูลเพิ่มเติมเกี่ยวกับสาเหตุของข้อผิดพลาด ให้ทำตามคำแนะนำด้านล่าง:
กดโลโก้ Windows + ปุ่ม R แล้วกด Enter เพื่อเปิดกล่องโต้ตอบ Run
ได้รับข้อผิดพลาดหน้าจอสีน้ำเงินของ KERNEL_MODE_HEAP_CORRUPTION หรือไม่ อย่าตกใจ - คุณไม่ได้อยู่คนเดียว นี่เป็นข้อผิดพลาดทั่วไป และมักจะแก้ไขได้ไม่ยากมาก การแก้ไขข้อผิดพลาดนี้ทำได้หลายวิธี:
วิธีที่ 1: บูต Windows 10 เข้าสู่ Safe Mode 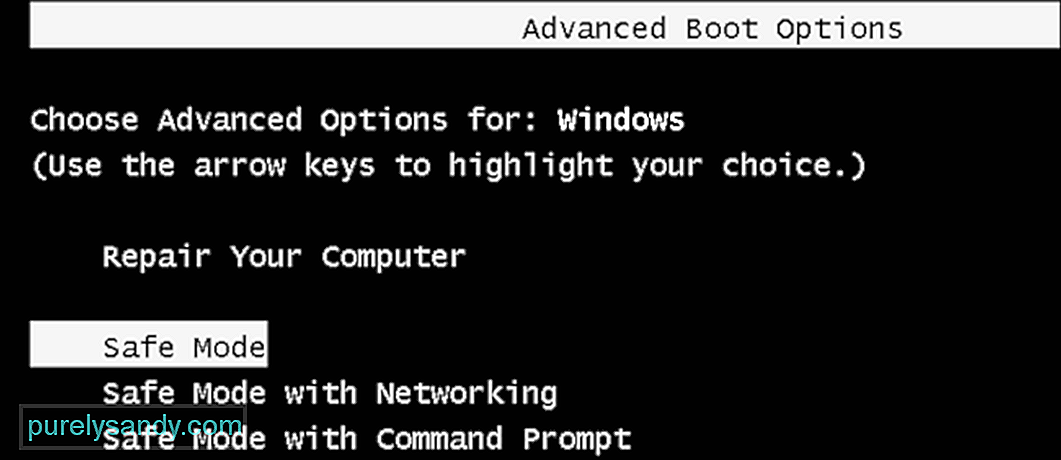 เนื่องจากคุณได้รับหน้าจอสีน้ำเงิน คุณจะไม่สามารถเข้าสู่ระบบ Windows ได้ตามปกติ ดังนั้น คุณต้องบูตเครื่องในเซฟโหมดก่อน จากนั้นจึงดำเนินการแก้ไขปัญหาด้านล่าง มีโปรแกรมและบริการ Windows 10 เพียงไม่กี่โปรแกรมเท่านั้นที่ทำงานในโหมดนี้ เพื่อป้องกันความขัดแย้งจากแอปของบุคคลที่สาม
เนื่องจากคุณได้รับหน้าจอสีน้ำเงิน คุณจะไม่สามารถเข้าสู่ระบบ Windows ได้ตามปกติ ดังนั้น คุณต้องบูตเครื่องในเซฟโหมดก่อน จากนั้นจึงดำเนินการแก้ไขปัญหาด้านล่าง มีโปรแกรมและบริการ Windows 10 เพียงไม่กี่โปรแกรมเท่านั้นที่ทำงานในโหมดนี้ เพื่อป้องกันความขัดแย้งจากแอปของบุคคลที่สาม
ต่อไปนี้คือขั้นตอนในการเข้าสู่ Safe Mode:
การเลือก “Safe Mode with Networking ” เป็นสิ่งจำเป็นในการแก้ไขปัญหาหน้าจอสีดำหรือสีน้ำเงิน หากไม่เป็นเช่นนั้น ระบบจะไม่เชื่อมต่ออินเทอร์เน็ตทำให้เกิดปัญหาในการแก้ไขปัญหาจริง
วิธีที่ 2: ย้อนกลับไดรเวอร์การ์ดแสดงผลของคุณผู้ใช้ Windows บางรายรายงานว่าพบ "หน้าจอสีน้ำเงินแห่งความตาย" (BSOD)' เกิดข้อผิดพลาดทันทีหลังจากอัปเดตไดรเวอร์การ์ดแสดงผล (หรือ Windows Update) หากเกิดข้อผิดพลาดขึ้น คุณควรกู้คืนไดรเวอร์วิดีโอเป็นเวอร์ชันก่อนหน้าเพื่อรักษาความเสถียรของอุปกรณ์ฮาร์ดแวร์ของคุณ วิธีการมีดังนี้
หลังจากที่คุณกู้คืนไดรเวอร์วิดีโอของคุณเป็นเวอร์ชันก่อนหน้า ให้ตรวจสอบว่าข้อผิดพลาด 'Kernel Mode Heap Corruption' ยังคงมีอยู่หรือไม่ หากเป็นเช่นนั้น ให้ลองแก้ไขต่อไปด้านล่าง
วิธีที่ 3: อัปเดตไดรเวอร์อุปกรณ์ 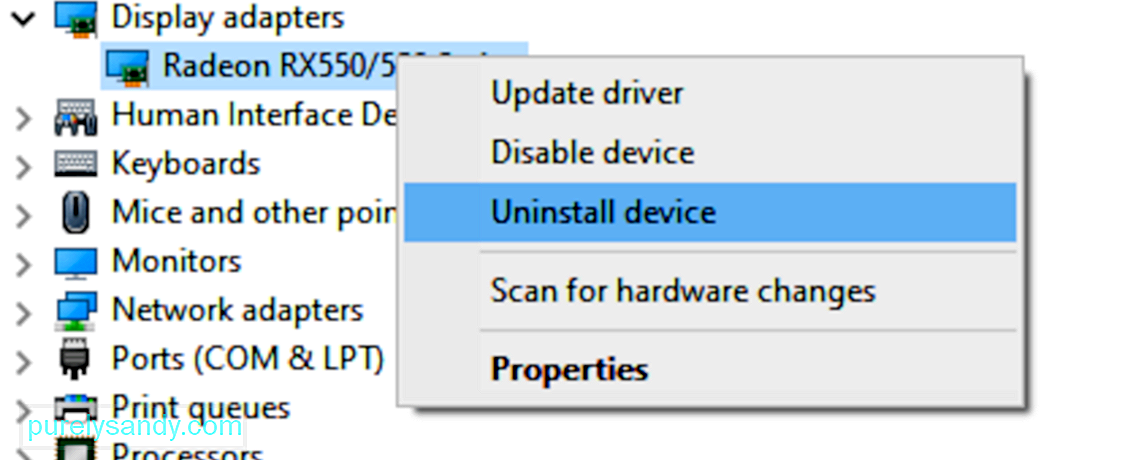 ข้อผิดพลาด Kernel Mode Heap Corruption อาจเกิดจากโปรแกรมควบคุมอุปกรณ์ที่ล้าสมัยหรือเสียหาย หากคุณไม่แน่ใจว่าไดรเวอร์อุปกรณ์ทั้งหมดของคุณ (โดยเฉพาะไดรเวอร์การ์ดแสดงผล) เป็นเวอร์ชันล่าสุดหรือไม่ คุณควรตรวจสอบ
ข้อผิดพลาด Kernel Mode Heap Corruption อาจเกิดจากโปรแกรมควบคุมอุปกรณ์ที่ล้าสมัยหรือเสียหาย หากคุณไม่แน่ใจว่าไดรเวอร์อุปกรณ์ทั้งหมดของคุณ (โดยเฉพาะไดรเวอร์การ์ดแสดงผล) เป็นเวอร์ชันล่าสุดหรือไม่ คุณควรตรวจสอบ
คุณสามารถทำได้ใน Windows Device Manager ทีละอุปกรณ์ แต่ต้องใช้เวลาและความอดทนเป็นอย่างมาก และหากไดรเวอร์ของคุณล้าสมัย คุณจะต้องอัปเดตด้วยตนเอง ซึ่งยากและมีความเสี่ยง หากคุณไม่มีเวลา ความอดทน หรือทักษะการใช้คอมพิวเตอร์ในการอัปเดตไดรเวอร์อุปกรณ์ด้วยตนเอง คุณสามารถทำได้โดยอัตโนมัติด้วย Outbyte Driver Updater
การดำเนินการนี้จะจดจำระบบของคุณโดยอัตโนมัติและค้นหาไดรเวอร์ที่ถูกต้อง . คุณไม่จำเป็นต้องรู้แน่ชัดว่าคอมพิวเตอร์ของคุณใช้ระบบใด คุณไม่จำเป็นต้องเสี่ยงกับการดาวน์โหลดและติดตั้งไดรเวอร์ที่ไม่ถูกต้อง และคุณไม่จำเป็นต้องกังวลเกี่ยวกับการทำผิดพลาดเมื่อติดตั้ง Driver Updater จะดูแลทุกอย่าง
วิธีที่ 4: ตรวจสอบปัญหาของการ์ดกราฟิกดังที่เราได้กล่าวไปแล้วข้างต้น สาเหตุหลักคือไดรเวอร์ และการ์ดแสดงผลเป็นหนึ่งในไดรเวอร์ที่ทำให้เกิดข้อผิดพลาดนี้ ดังนั้นเราจึงต้องระบุก่อนว่ามีปัญหากับไดรเวอร์การแสดงผลของคุณหรือไม่ก่อนที่จะดำเนินการแก้ไขปัญหาอื่นๆ ต่อไปนี้เป็นขั้นตอนที่ต้องปฏิบัติตามเพื่อยืนยัน:
Driver Verifier Manager เป็นเครื่องมือที่ยอดเยี่ยมในการค้นหาไดรเวอร์ที่มีปัญหาใน Windows 10 ดังนั้น หากคุณยังคงได้รับข้อผิดพลาด Kernel Mode Heap Corruption 0x0000013A คุณควรเรียกใช้เครื่องมือนี้เพื่อตรวจสอบไดรเวอร์อุปกรณ์ที่ล้าสมัย ต่อไปนี้เป็นวิธีดำเนินการ –
ตัวแก้ไขปัญหาหน้าจอสีน้ำเงิน (BSOD) จะตีความรหัสตรวจสอบจุดบกพร่อง และบอกคุณว่าหน้าจอสีน้ำเงินขัดข้อง เกิดจาก:
- ฮาร์ดแวร์ผิดพลาด
- ดิสก์ไดรฟ์ล้มเหลว
- มัลแวร์
- หน่วยความจำล้มเหลว
- บริการ
- ไดรเวอร์อุปกรณ์
ขออภัย ตัวแก้ไขปัญหา Blue Screen ไม่มีให้บริการอีกต่อไปโดยเริ่มตั้งแต่ Windows 10 เวอร์ชัน 1809 แต่ถ้าคุณใช้เวอร์ชันก่อนหน้า ขั้นตอนการใช้เครื่องมือนี้:
คุณยังสามารถใช้ “แก้ไขปัญหาข้อผิดพลาดหน้าจอสีน้ำเงิน” ที่ Microsoft ได้อีกด้วย เพียงไปที่หน้าเว็บแก้ไขข้อผิดพลาดหน้าจอสีน้ำเงินที่ Microsoft แล้วทำตามขั้นตอนเพื่อตอบคำถามเพื่อแก้ไขข้อผิดพลาดหน้าจอสีน้ำเงิน
วิธีที่ 7: เรียกใช้เครื่องมือวินิจฉัยหน่วยความจำของ Windows  เครื่องมือวินิจฉัยหน่วยความจำของ Windows จะตรวจสอบว่ามีปัญหากับ Random Access Memory (RAM) ของคุณหรือไม่:
เครื่องมือวินิจฉัยหน่วยความจำของ Windows จะตรวจสอบว่ามีปัญหากับ Random Access Memory (RAM) ของคุณหรือไม่:
หากคุณไม่เห็นข้อผิดพลาดใดๆ ที่นี่ แสดงว่าหน่วยความจำในคอมพิวเตอร์ของคุณไม่มีปัญหา มิฉะนั้น คุณควรเปลี่ยน RAM หรือติดต่อผู้ผลิตฮาร์ดแวร์เพื่อขอความช่วยเหลือ
วิธีที่ 8: ซ่อมแซมไฟล์ระบบที่เสียหายบางครั้งข้อผิดพลาดหน้าจอสีน้ำเงินนี้เกิดจากไฟล์ระบบที่เสียหาย ในการซ่อมแซม มีสองสิ่งที่คุณควรทำ:
- สแกนด้วย System File Checker
- สแกนด้วย dism.exe
ในการสแกนด้วย System File Checker ให้ทำตามคำแนะนำด้านล่าง:
System file checker (sfc) คือยูทิลิตี้ Windows ที่ระบุและซ่อมแซมไฟล์ระบบที่เสียหาย: 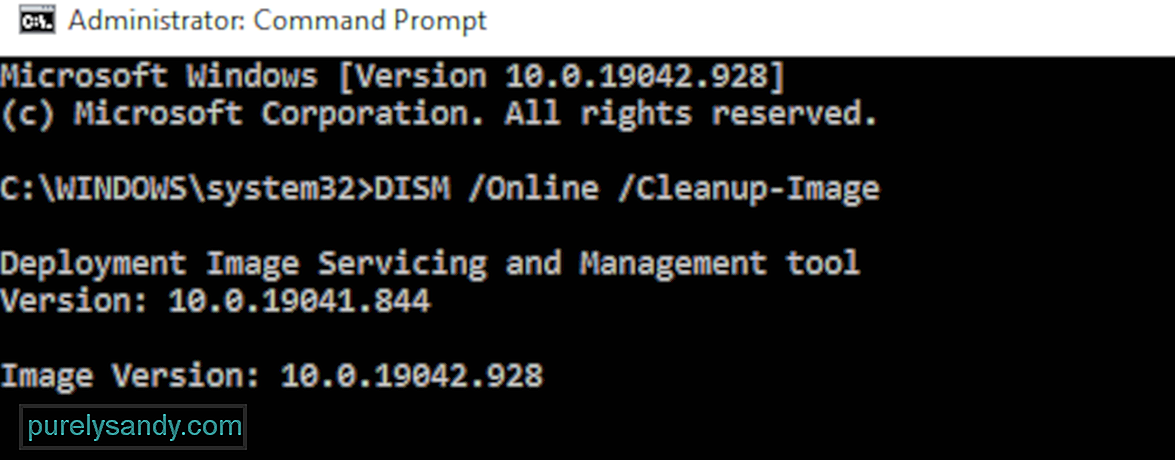
หากคุณยังคงพบ Kernel Mode Heap Corruption Error ให้ลองเรียกใช้ dism.exe ตามที่อธิบายไว้ด้านล่าง
หากต้องการสแกนด้วย dism .exe:
รอให้กระบวนการเสร็จสิ้น จากนั้นรีบูตเครื่องคอมพิวเตอร์และดูว่าข้อผิดพลาด Kernel Mode Heap Corruption เกิดขึ้นอีกหรือไม่
วิธีที่ 9: แก้ไขข้อขัดแย้งของซอฟต์แวร์ผู้กระทำผิดที่เป็นไปได้อีกประการสำหรับข้อผิดพลาด Kernel Mode Heap Corruption คือซอฟต์แวร์ขัดแย้ง เป็นไปได้อย่างยิ่งหากคุณได้รับข้อผิดพลาดหลังจากติดตั้งแอปใหม่หรือเมื่อคุณพยายามเปิดโปรแกรมบางอย่าง เช่น วิดีโอเกม
ไม่มีวิธีที่รวดเร็วในการระบุว่าแอปพลิเคชันใดที่ขัดแย้งกัน คุณต้องปิดโปรแกรมที่ไม่จำเป็นทั้งหมด (รวมถึงกระบวนการพื้นหลังที่เกี่ยวข้อง) และรอเพื่อดูว่าข้อผิดพลาดเกิดขึ้นอีกหรือไม่
สำหรับสิ่งนี้ คุณต้อง:
- ตรวจสอบ เพื่อดูว่าคุณมีซอฟต์แวร์ที่ขัดแย้งกันหรือไม่
- ค้นหาว่าโปรแกรมใดเป็นสาเหตุ
- ลดลำดับความสำคัญ ปิดใช้งาน และถอนการติดตั้งโปรแกรมเหล่านั้น
ปิดโปรแกรมทั้งหมด ในการดำเนินการนี้ ให้สลับไปที่โปรแกรมแล้วปิดตามปกติ (เช่น โดยการคลิก × ที่ด้านบนขวาของโปรแกรม) ยุติกระบวนการเบื้องหลังที่ไม่จำเป็นทั้งหมดด้วยขั้นตอนต่อไปนี้:
หากการปิดโปรแกรมที่ไม่จำเป็นทั้งหมดทำให้ข้อผิดพลาดไม่เกิดซ้ำ แสดงว่าโปรแกรมใดโปรแกรมหนึ่งเป็นสาเหตุของข้อผิดพลาด ตอนนี้ คุณเพียงแค่ต้องหาว่าอันไหน
ในการดำเนินการนี้ ให้รีสตาร์ทหนึ่งในโปรแกรมของคุณ และรอดูว่าข้อผิดพลาดนั้นกลับมาหรือไม่ หากไม่เป็นเช่นนั้น ให้รีสตาร์ทโปรแกรมถัดไป และรอข้อผิดพลาดอีกครั้ง จากนั้นครั้งต่อไป ครั้งต่อไป เป็นต้น
เมื่อข้อผิดพลาดเกิดขึ้นอีกในท้ายที่สุด คุณจะรู้ว่าโปรแกรมที่คุณรีสตาร์ทล่าสุดเป็นปัญหา
แต่จำไว้ว่า อาจไม่ใช่ปัญหาเดียว จริงๆ แล้วอาจขัดแย้งกับโปรแกรมอื่น – โปรแกรมที่คุณเริ่มใหม่ก่อนหน้านี้ – และข้อขัดแย้งนั้นคือสาเหตุของข้อผิดพลาด
หากคุณไม่ต้องการโปรแกรมที่เป็นปัญหาจริงๆ คุณสามารถปิดใช้งานหรือถอนการติดตั้งได้ทันที ตามที่อธิบายไว้ด้านล่าง แต่ถ้าคุณต้องการโปรแกรมที่ละเมิด คุณควรตรวจสอบว่าโปรแกรมนั้นขัดแย้งกับอย่างอื่นหรือไม่ (เพราะคุณอาจปิด/ถอนการติดตั้งโปรแกรมอื่นแทนได้)
ในการดำเนินการนี้ ให้เปิดโปรแกรมที่ละเมิดทิ้งไว้ แต่ปิดโปรแกรมอื่นๆ ทั้งหมดอีกครั้ง หากข้อผิดพลาดเกิดขึ้นอีก แสดงว่าโปรแกรมเป็นสาเหตุเพียงอย่างเดียว หากข้อผิดพลาดไม่เกิดขึ้นอีก แสดงว่าโปรแกรมขัดแย้งกับโปรแกรมอื่น หากต้องการทราบว่าโปรแกรมใด ให้รีสตาร์ทแต่ละโปรแกรมอีกครั้ง ทีละรายการ และรอให้ข้อผิดพลาดกลับมา
เมื่อคุณพบว่าโปรแกรมใดขัดแย้งกัน คุณสามารถปิดใช้งานหรือถอนการติดตั้งโปรแกรมนั้นได้ คุณต้องการอย่างน้อยที่สุด
เลิกจัดลำดับความสำคัญ ปิดการใช้งานหรือถอนการติดตั้งโปรแกรมที่ขัดแย้งกันเมื่อคุณระบุโปรแกรมที่ก่อให้เกิดความขัดแย้ง คุณมีสามตัวเลือก:
- ตั้งค่า ลำดับความสำคัญของโปรแกรมเป็นต่ำ
- ปิดใช้งานโปรแกรมอย่างถาวร
- ถอนการติดตั้งโปรแกรม
หากคุณไม่ต้องการปิดใช้งานหรือถอนการติดตั้งโปรแกรมที่ละเมิด คุณสามารถลองจัดลำดับความสำคัญก่อน การดำเนินการนี้ได้แก้ไขข้อผิดพลาดสำหรับผู้ใช้บางราย หากต้องการยกเลิกลำดับความสำคัญของโปรแกรม:
ถึง ปิดใช้งานโปรแกรมอย่างถาวร:
การถอนการติดตั้งโปรแกรม:
หากหลังจากยกเลิกลำดับความสำคัญ ปิดการใช้งาน หรือถอนการติดตั้งโปรแกรมที่ขัดแย้งกันแต่เกิดข้อผิดพลาด ให้ลองแก้ไขด้วยวิธีอื่นๆ ด้านล่าง
วิธีที่ 10 ตรวจสอบปัญหาอื่นๆ เช่น เครื่องร้อนการปรับแต่งฮาร์ดแวร์ไม่ใช่เรื่องง่ายหากคุณเป็นมือใหม่ในการใช้คอมพิวเตอร์ คุณต้องถอดแยกชิ้นส่วนแชสซีคอมพิวเตอร์ ค้นหาปัญหาในแต่ละส่วนประกอบ และหาวิธีแก้ไขด้วยตนเอง แค่คิดก็แย่แล้ว ไม่ต้องพูดถึงการปฏิบัติ อย่างไรก็ตาม หากคุณไม่มีความสนใจในการเรียนรู้ทักษะดังกล่าวมากนัก คุณควรติดต่อช่างเทคนิคในพื้นที่เพื่อขอความช่วยเหลือเพิ่มเติม
หากคุณได้ตรวจสอบปัญหาฮาร์ดแวร์แล้ว และยังคงได้รับข้อผิดพลาด คุณยังมีอีกหนึ่งวิธีแก้ไขให้ลอง - ติดตั้งระบบ Windows ใหม่
วิธีที่ 11: ติดตั้งระบบ Windows ใหม่หากวิธีแก้ไขข้างต้นไม่เหมาะกับคุณ คุณอาจต้องรีเซ็ตหรือติดตั้งระบบปฏิบัติการ Windows ใหม่
การรีเซ็ต Windows จะเปลี่ยนระบบของคุณกลับเป็นสถานะเริ่มต้นราวกับว่าคุณเปิดคอมพิวเตอร์เป็นครั้งแรก มันลบแอพทั้งหมดที่ไม่ได้มาพร้อมกับพีซีของคุณ แต่คุณสามารถตัดสินใจได้ว่าจะเก็บข้อมูลส่วนบุคคลของคุณหรือไม่ นอกจากนี้ คุณไม่จำเป็นต้องมีอุปกรณ์จัดเก็บข้อมูลภายนอกเพื่อทำการรีเซ็ต เนื่องจาก Windows จะทำกระบวนการทั้งหมดให้เสร็จสิ้นด้วยตัวเอง
การติดตั้ง Windows ใหม่ทั้งหมดจะลบทุกอย่าง ข้อมูลส่วนบุคคล) จากไดรฟ์ที่ติดตั้งระบบของคุณ คุณต้องมีอุปกรณ์จัดเก็บข้อมูลภายนอก เช่น อุปกรณ์จัดเก็บข้อมูลภายนอก ไดรฟ์ USB เพื่อทำการติดตั้งใหม่ทั้งหมด เมื่อเทียบกับตัวเลือกด้านบน การติดตั้งใหม่ทั้งหมดดูเหมือนจะซับซ้อนกว่าแต่ให้ผลมากกว่า
รายการด้านล่างนี้คือบทความที่มีประโยชน์ซึ่งสอนวิธีรีเซ็ตหรือติดตั้ง Windows 10 ใหม่ทีละขั้นตอน:
ในการรีเซ็ตพีซีของคุณ ให้ทำตามขั้นตอนเหล่านี้:
- เพียงแค่ลบไฟล์ของฉันออกก็จะทำการฟอร์แมตอย่างรวดเร็วและใช้เวลาไม่นาน คนอื่นอาจกู้คืนไฟล์ของคุณได้ เนื่องจากไฟล์เหล่านั้นถูกทำเครื่องหมายว่าลบแล้วเท่านั้น ขอแนะนำให้คุณเลือกตัวเลือกนี้หากคุณกำลังเก็บคอมพิวเตอร์ของคุณอยู่
- การล้างข้อมูลไดรฟ์อย่างสมบูรณ์จะทำการลบอย่างปลอดภัยเพื่อล้างไดรฟ์ของคุณอย่างสมบูรณ์ และไฟล์ของคุณไม่สามารถกู้คืนได้อย่างง่ายดาย อาจใช้เวลาหลายชั่วโมงกว่าจะเสร็จ ขอแนะนำให้เลือกตัวเลือกนี้หากคุณกำลังรีไซเคิลหรือขายคอมพิวเตอร์ของคุณ
หลังจากตั้งค่าแล้ว คอมพิวเตอร์ของคุณจะพร้อมใช้งาน
ในการติดตั้ง Windows 10 ใหม่ทั้งหมด ทำตามขั้นตอนที่นี่:
โดยปกติแล้ว คอมพิวเตอร์ของคุณจะเปิดใช้งานโดยอัตโนมัติเมื่อคุณเข้าถึงอินเทอร์เน็ตได้ หากการเปิดใช้งานไม่เกิดขึ้น คุณสามารถบังคับให้เปิดใช้งานโดยเรียกใช้คำสั่งต่อไปนี้
- พิมพ์ cmd ในช่องค้นหา จากนั้นเลือก Command Prompt จากรายการตัวเลือก
- พิมพ์คำสั่ง slmgr.vbs /ato แล้วกด Enter
คุณอาจต้องลองใช้คำสั่งนี้สองสามครั้ง หากคุณพบข้อผิดพลาดใดๆ โปรดรีบูตเครื่องคอมพิวเตอร์และเรียกใช้คำสั่งนี้อีกครั้ง หรือคุณสามารถรอให้ Microsoft ช่วยคุณเปิดใช้งานระบบโดยอัตโนมัติ
Wrapping Upเคอร์เนลโหมด Heap Corruption Blue Screen ใน Windows 10 อาจเป็นปัญหาที่ผู้ใช้ Windows ส่วนใหญ่คุ้นเคย แต่ก็ไม่ได้หมายความว่า ว่ามันลำบากน้อยกว่า ในบางกรณี คุณจะไม่สามารถบูตได้ตามปกติ ดังนั้นวิธีการแก้ไขปัญหาบางอย่างจะไม่นำมาใช้ ดังนั้น หากคุณต้องเผชิญกับ BSOD นี้ ให้ลองหาวิธีแก้ปัญหาด้านบนจนกว่าคุณจะพบวิธีที่เหมาะกับคุณ
วิดีโอ YouTube: 11 วิธีในการจัดการกับ Kernel Mode Heap Corruption Blue Screen บน Windows 10
09, 2025

