10 วิธีแก้ปัญหาสำหรับ Sleep/Wakeup ที่ตรวจพบบน Macbook Pro (09.15.25)
ข้อดีอย่างหนึ่งของ macOS คือคุณไม่จำเป็นต้องปิดเครื่องทุกครั้งที่ไม่ได้ใช้งาน คุณสามารถปิดฝาเครื่องและ Mac ของคุณจะเข้าสู่โหมดพักเครื่องโดยอัตโนมัติ หากคุณต้องการใช้อีกครั้ง เพียงเปิดฝาแล้วลงชื่อเข้าใช้ใหม่ ขั้นตอนนี้สะดวกกว่าและไม่จำเป็นต้องบูตเครื่องอย่างต่อเนื่อง
อย่างไรก็ตาม ผู้ใช้ Mac หลายคนบ่นเกี่ยวกับปัญหาการพักเครื่อง/ปลุกต่างๆ บน Mac เป็นเรื่องปกติที่ผู้ใช้ Mac จะได้รับภาระจากความล้มเหลวที่ชัดเจนของฟังก์ชันสลีป/ปลุกของ macOS และนี่ไม่ใช่สิ่งใหม่ มีการรายงานปัญหาการพักเครื่อง/ปลุกใน macOS เวอร์ชันก่อนหน้า หากคุณกำลังใช้งาน Catalina หรือ Big Sur คุณอาจรู้สึกประหลาดใจที่พบว่าตัวเองประสบปัญหานี้ เนื่องจากคุณอาจสันนิษฐานว่าปัญหานี้ ซึ่งส่งผลต่อเวอร์ชันก่อนหน้านั้นได้รับการแก้ไขแล้วในการอัปเดตก่อนหน้านี้ น่าเสียดายที่ไม่เป็นเช่นนั้น
 ตัวอย่างเช่น เจ้าของ MacBook Pro จำนวนมากรายงานว่าคอมพิวเตอร์รีสตาร์ทเมื่ออยู่ในโหมดสลีป โดยปกติแล้วเมื่อปล่อยทิ้งไว้ตามลำพังและเสียบปลั๊ก ปัญหาเริ่มเกิดขึ้นหลังจากอัปเดต macOS คนอื่นบ่นว่า Mac ของพวกเขาพังเมื่อตื่นจากโหมดสลีป ด้วยเหตุผลบางอย่าง คอมพิวเตอร์จึงหยุดทำงานและรีสตาร์ท แทนที่จะปล่อยให้ผู้ใช้ดำเนินการต่อจากที่ที่เขาหรือเธอไป ซึ่งดีกว่าจุดประสงค์ในการปล่อยให้คอมพิวเตอร์ของคุณอยู่ในโหมดสลีป
ตัวอย่างเช่น เจ้าของ MacBook Pro จำนวนมากรายงานว่าคอมพิวเตอร์รีสตาร์ทเมื่ออยู่ในโหมดสลีป โดยปกติแล้วเมื่อปล่อยทิ้งไว้ตามลำพังและเสียบปลั๊ก ปัญหาเริ่มเกิดขึ้นหลังจากอัปเดต macOS คนอื่นบ่นว่า Mac ของพวกเขาพังเมื่อตื่นจากโหมดสลีป ด้วยเหตุผลบางอย่าง คอมพิวเตอร์จึงหยุดทำงานและรีสตาร์ท แทนที่จะปล่อยให้ผู้ใช้ดำเนินการต่อจากที่ที่เขาหรือเธอไป ซึ่งดีกว่าจุดประสงค์ในการปล่อยให้คอมพิวเตอร์ของคุณอยู่ในโหมดสลีป
ในบางกรณี ผู้ใช้ Mac พบข้อขัดข้องเมื่อเข้าสู่โหมดสลีปหลังจากอัปเดต macOS ซึ่งอาจเป็นปัญหาที่เกี่ยวข้องกับการปิดเครื่องโดยบังเอิญ อัปเดต เมื่อ Apple เปิดตัว Catalina 10.10 และ 10.14 ครั้งแรก ผู้ใช้ประสบปัญหาเดียวกัน Apple แก้ไขข้อผิดพลาดเหล่านี้แล้ว แต่ข้อผิดพลาดดูเหมือนว่าจะเกิดขึ้นอีกด้วยเหตุผลบางประการ
ดูเหมือนว่าปัญหาจะแสดงให้เห็นแตกต่างกันเล็กน้อยสำหรับผู้ใช้ที่แตกต่างกัน เราได้ยินมาว่า Mac จะรีสตาร์ทเมื่อเข้าสู่โหมดสลีป ในขณะที่เครื่องอื่นๆ จะรีสตาร์ททันทีที่เปิดฝาหลังจากสลีป คนอื่นเริ่มใหม่ขณะหลับ สถานการณ์ต่างๆ กัน แต่โหมดสลีปเป็นตัวหารร่วมโดยสิ้นเชิง
แม้ว่าแล็ปท็อปจะไม่หยุดทำงานเมื่อคุณปลุกเครื่อง แต่กราฟิกก็ดูมีคุณภาพต่ำและหน้าจอโหลดได้ช้า นี่เป็นปัญหาที่เกี่ยวข้องกับการ์ดกราฟิกเช่นกัน แต่จะเกิดขึ้นเมื่อคอมพิวเตอร์เข้าสู่โหมดสลีป
ข้อผิดพลาดการพัก/ปลุกล่าสุดที่ผู้ใช้พบคือ ตรวจพบการแฮงค์” บน Macbook Pro แม้ว่าบทความนี้จะเน้นที่ปัญหานี้ แต่วิธีแก้ไขที่แสดงไว้ที่นี่ยังสามารถใช้เพื่อแก้ไขปัญหาการนอนหลับ/ปลุกอื่นๆ บน Mac ได้
ข้อผิดพลาด "ตรวจพบการพัก/ปลุก" ของ Mac  เมื่อเร็วๆ นี้ ผู้ใช้ Mac บางรายรายงานว่าพบ “ตรวจพบการพัก/ปลุกค้าง” บน Macbook Pro โดยเฉพาะกับ macOS Catalina และ Big Sur ตามรายงาน ข้อผิดพลาดปรากฏขึ้นทุกครั้งที่ MacBook ของผู้ใช้เข้าสู่โหมดสลีป มันเริ่มต้นใหม่อีกครั้งหลังจากนั้นหนึ่งนาทีและแสดงข้อผิดพลาดด้านบน
เมื่อเร็วๆ นี้ ผู้ใช้ Mac บางรายรายงานว่าพบ “ตรวจพบการพัก/ปลุกค้าง” บน Macbook Pro โดยเฉพาะกับ macOS Catalina และ Big Sur ตามรายงาน ข้อผิดพลาดปรากฏขึ้นทุกครั้งที่ MacBook ของผู้ใช้เข้าสู่โหมดสลีป มันเริ่มต้นใหม่อีกครั้งหลังจากนั้นหนึ่งนาทีและแสดงข้อผิดพลาดด้านบน
ผู้ใช้บางคนสังเกตว่าการบูทในเซฟโหมดทำงานได้และปัญหาไม่ปรากฏขึ้น อาจเป็นเพราะแอปที่ขัดแย้งกัน แต่ผู้ใช้สาบานว่าพวกเขาไม่ได้ดาวน์โหลดมาก่อน คนอื่นประสบปัญหาแม้ในเซฟโหมด ทำให้ Mac ของพวกเขารีบูตเองประมาณวันละครั้ง การรีบูตมักเกิดขึ้นเมื่อ iMac อยู่ในโหมดสลีปและรูปแบบจะเหมือนเดิมเสมอ เมื่อ Mac รีสตาร์ท เสียงเตือนการเริ่มต้นระบบจะดังขึ้นสองครั้งติดต่อกัน จากนั้น "ตรวจพบการพัก/ปลุก" บน Macbook Pro จะปรากฏขึ้น
ในบางกรณี ข้อผิดพลาดนี้จะป้องกันไม่ให้ Mac เข้าสู่โหมดพักเครื่อง และทำให้แบตเตอรี่หมดลง คอมพิวเตอร์มักจะไม่เข้าสู่โหมดสลีปแม้จะออกจากระบบและเข้าสู่ระบบอีกครั้ง หรือกดปุ่มสลีป
อะไรทำให้เกิดข้อผิดพลาด “Sleep/Wakeup แฮงค์ที่ตรวจพบ” ใน Macสาเหตุทั่วไปประการหนึ่งสำหรับ “Sleep/ ตรวจพบการหยุดทำงานของ Wakeup” บน Macbook Pro เป็นคุณสมบัติ Power Nap ที่ไม่ทำงาน Apple เปิดตัวฟีเจอร์นี้เป็นครั้งแรกโดยเป็นส่วนหนึ่งของ OS X Mountain Lion ย้อนกลับไปในปี 2555 โดยปกติแล้วจะเปิดใช้งานตามค่าเริ่มต้น ดังนั้นคุณอาจไม่รู้ด้วยซ้ำ เป็นคุณสมบัติที่มีประโยชน์ที่ช่วยให้ Mac ของคุณตื่นขึ้นมาเพื่อจัดการกับงานต่างๆ เช่น จัดการข้อมูลสำรอง Time Machine และซิงค์อีเมล แต่ถ้าเป็นสาเหตุของปัญหาการพักเครื่องหรือปลุกปัญหาให้กับ Mac ของคุณ คุณต้องปิดการใช้งานเครื่องนั้น
อีกปัจจัยหนึ่งที่คุณควรพิจารณาคือการเปลี่ยนแปลงล่าสุดบน Mac ของคุณ หากคุณเพิ่งอัปเดตแอปหรือติดตั้งการอัปเดตระบบ การเปลี่ยนแปลงเหล่านั้นอาจทำให้ระบบปัจจุบันของคุณเสียหาย หลังจากติดตั้งการอัปเดต macOS ผู้ใช้อาจพบปัญหาเกี่ยวกับฟังก์ชันสลีปและปลุก โดยที่คอมพิวเตอร์ไม่ยอมปลุกตามที่คาดไว้ ระบบปฏิบัติการไม่สามารถเปิดได้หลังจากเข้าสู่โหมดสลีป หรือในกรณีนี้ "ตรวจพบการพัก/ปลุกแฮงค์ ” ปรากฏขึ้นแม้หลังจากกดปุ่มเปิดปิดหรือปุ่มใดๆ บนแป้นพิมพ์แล้ว ในรูปแบบอื่นๆ ของปัญหานี้ คอมพิวเตอร์อาจใช้เวลานานเกินไปในการปลุก แต่โดยส่วนใหญ่ ระบบจะไม่ตอบสนองต่อการคลิกหรือการกดปุ่มใดๆ
โดยทั่วไปแล้ว ฟังก์ชัน Sleep and Wake ของ Mac จะควบคุมโดยการตั้งค่าของผู้ใช้ กิจกรรมในแอพ อุปกรณ์ที่เชื่อมต่อ และเครือข่าย สิ่งนี้ทำให้ผู้ใช้ Mac ส่วนใหญ่ที่พบปัญหานี้คิดว่าเป็นงานที่ซับซ้อนทางเทคนิคในการแก้ไขข้อผิดพลาด “Sleep/Wakeup แฮงค์ที่ตรวจพบ” อย่างไรก็ตาม โดยปกติแล้วจะไม่เป็นเช่นนั้น มีวิธีแก้ไขปัญหาและการแก้ไขหลายประการที่คุณสามารถใช้ได้เมื่อคุณพบข้อผิดพลาดนี้ ตรวจสอบรายชื่อของเราด้านล่าง
วิธีแก้ไขข้อผิดพลาด “ตรวจพบการพัก/ปลุกแฮงค์” บน Macมีวิธีง่ายๆ หลายวิธีในการแก้ไข Mac ที่ได้รับข้อผิดพลาด สิ่งแรกที่คุณสามารถทำได้เมื่อสังเกตเห็นว่าฟังก์ชันการพักและปลุกของ Mac ทำงานผิดปกติคือตรวจสอบว่ามีการตั้งค่าบางอย่างที่อาจทำให้เกิดปัญหานี้ ตรวจสอบให้แน่ใจว่าไม่ได้ปิดความสว่างของหน้าจอคอมพิวเตอร์ ไม่ได้ปิดจอภาพ Mac ไม่ได้อยู่ในโหมดสลีปที่ปลอดภัย และไม่ได้ปิดคอมพิวเตอร์
นอกจากนี้ยังมีประโยชน์ในการเรียกใช้เครื่องมือเพิ่มประสิทธิภาพ Mac เช่น แอปซ่อมแซม Mac เพื่อลบไฟล์ขยะและแก้ไขปัญหาอื่นๆ ที่อาจทำให้เกิดข้อผิดพลาดนี้
หากคุณยังขาดคำตอบเช่น สำหรับวิธีแก้ปัญหา “ตรวจพบการนอน/ปลุกค้าง” บน Macbook Pro คุณสามารถแก้ไขปัญหาต่อไปนี้เพื่อหาทางแก้ไข
โซลูชัน #1: ปิดใช้งาน Power NapApple ได้เปิดตัวคำแนะนำอย่างเป็นทางการ เกี่ยวกับวิธีปิดใช้งาน Power Nap ในเอกสารสนับสนุน การทำเช่นนี้ควรนำสิ่งต่าง ๆ กลับสู่ปกติ Apple ทราบปัญหาแล้วและได้จัดหาโปรแกรมแก้ไขเพื่อแก้ไขข้อผิดพลาด แต่ปัญหาก็กลับมาทุกครั้ง ดังนั้นหากคุณเบื่อที่จะต้องจัดการกับข้อผิดพลาดนี้ คุณสามารถปิด Power Nap ได้เลย
ขั้นตอนนี้จะปิดใช้งาน Power Nap ไม่ให้เริ่มทำงานเมื่อหน้าจอไม่ได้ใช้งาน เมื่ออยู่ในโหมด Power Nap ระบบจะตรวจสอบอีเมลใหม่ ปฏิทิน และการอัปเดต iCloud อื่นๆ ต่อไป ส่งผลให้ฟีเจอร์สลีป/ปลุกเกิดความยุ่งเหยิง หากต้องการปิดงีบหลับ ให้ทำตามคำแนะนำด้านล่าง 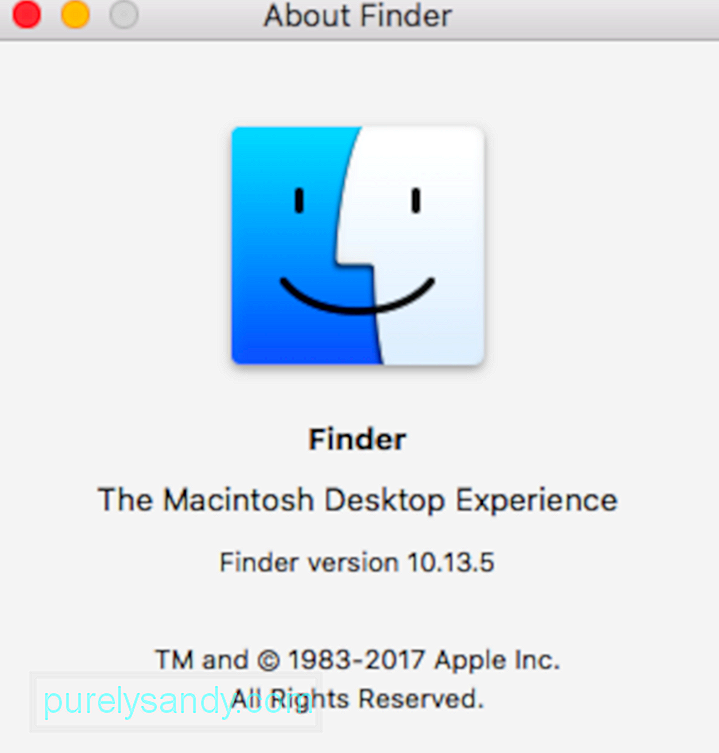
ตัวควบคุมการจัดการระบบมีหน้าที่จัดการพฤติกรรมที่เกี่ยวข้องกับฟังก์ชันเหล่านี้:
- เปิด/ปิด รวมถึงปุ่มเปิด/ปิดและเปิด/ปิดพอร์ต USB
- แบตเตอรี่และการชาร์จ
- พัดลม
- ไฟแสดงสถานะหรือเซ็นเซอร์ เช่น สถานะ ไฟแสดงสถานะ เซ็นเซอร์ตรวจจับการเคลื่อนไหวกะทันหัน เซ็นเซอร์วัดแสงแวดล้อม และไฟแบ็คไลท์ของแป้นพิมพ์
- ลักษณะการทำงานเมื่อเปิดและปิดฝาคอมพิวเตอร์โน้ตบุ๊ก
การรีเซ็ตตัวควบคุมการจัดการระบบ ไม่ควรส่งผลกระทบต่อเนื้อหาของ NVRAM หรือ PRAM
ก่อนรีเซ็ต SMC ให้ลองปิดเครื่อง Mac ของคุณและกดปุ่มเปิด/ปิดค้างไว้อย่างน้อย 10 วินาที ปล่อยปุ่มและรอสักครู่ จากนั้นกดปุ่มเปิด/ปิดเพื่อเปิด Mac ของคุณ หากปัญหายังคงอยู่ ให้ทำตามขั้นตอนเหล่านี้เพื่อรีเซ็ต SMC:
หากต้องการรีเซ็ต SMC ในคอมพิวเตอร์ที่มีชิป T2 ให้ทำตามขั้นตอนเหล่านี้:- การควบคุม ที่ด้านซ้ายของแป้นพิมพ์ของคุณ
- ตัวเลือก (Alt) ที่ด้านซ้ายของแป้นพิมพ์
- Shift ทางด้านขวาของแป้นพิมพ์
ในการรีเซ็ต SMC บนคอมพิวเตอร์เครื่องอื่น โดยเฉพาะเครื่องที่ ไม่มีชิป Apple T2 Security ให้ทำตามขั้นตอนเหล่านี้
สำหรับคอมพิวเตอร์โน้ตบุ๊กที่มีแบตเตอรี่แบบถอดไม่ได้:- MacBook Pro รุ่นที่เปิดตัวในช่วงกลางปี 2009 ถึง 2017
- MacBook Air รุ่นที่เปิดตัวในปี 2017 หรือก่อนหน้านั้น
- MacBook ทุกรุ่น ยกเว้น MacBook (13 นิ้ว กลางปี 2009)
- การควบคุม ทางด้านซ้ายของแป้นพิมพ์
- ตัวเลือก (Alt) ที่ด้านซ้ายของแป้นพิมพ์
- Shift บน ด้านขวาของแป้นพิมพ์
- MacBook Pro และ MacBook รุ่นที่แนะนำ ในต้นปี 2009 หรือก่อนหน้านั้น
- MacBook (13 นิ้ว กลางปี 2009)
โปรดทราบว่าโหมดไฮเบอร์เนตเป็นมาตรการป้องกันเพื่อป้องกันการสูญเสียข้อมูลระหว่างที่ไฟฟ้าดับ อย่างไรก็ตาม การดำเนินการนี้อาจรบกวนฟังก์ชันพักเครื่องและปลุกของ Mac ดังนั้นจึงควรปิดใช้งานไปก่อน
หากต้องการปิดโหมดไฮเบอร์เนต ให้เรียกใช้คำสั่งต่อไปนี้ในเทอร์มินัล:
- sudo pmset สแตนด์บาย 0
- sudo pmset autopoweroff 0
คำสั่งทั้งสองนี้จะปิดใช้งานการตั้งค่าของฮาร์ดแวร์ที่รับผิดชอบโหมดไฮเบอร์เนต หากต้องการคืนค่าการตั้งค่า ให้รีเซ็ตตัวควบคุมการจัดการระบบของ Mac โดยใช้คำแนะนำด้านบน อีกวิธีหนึ่งคือการเรียกใช้คำสั่งอีกครั้ง คราวนี้แทนที่ 0 ด้วย 1
โซลูชัน #4: รีเซ็ต FileVaultความผิดพลาดอาจรบกวนการจัดเก็บและการดึงเนื้อหาไฟล์บนฮาร์ดดิสก์ระหว่างโหมดสลีป ทำให้เกิดปัญหาระหว่างโปรโตคอลการเข้ารหัสดิสก์เต็มรูปแบบ เช่น FileVault ซึ่งจะป้องกันการตรวจสอบสิทธิ์และการโหลดไฟล์โหมดสลีป ซึ่งอาจทำให้เกิดการขัดข้องหรือข้อผิดพลาดอื่นๆ เมื่อระบบของคุณเริ่มทำงาน ในการแก้ไขปัญหานี้ คุณต้องปิดใช้งานโปรโตคอลการเข้ารหัสทั้งดิสก์ คุณสามารถเปิดใช้งานได้อีกครั้งหากฟีเจอร์สลีป/ปลุกทำงานได้ดีหลังจากที่ดิสก์ถูกถอดรหัสอย่างสมบูรณ์
โซลูชัน #5: ล้างไฟล์ไฮเบอร์เนตออกเมื่อ macOS ระบุว่าไฟล์ไฮเบอร์เนตที่ฟังก์ชันไฮเบอร์เนตเขียนบนฮาร์ดดิสก์หายไป ไฟล์นั้นควรสร้างไฟล์นั้นขึ้นใหม่โดยอัตโนมัติ แต่บางครั้งมันก็ทำผิดพลาด ทำให้ไฟล์ในกระบวนการเสียหายและป้องกันการอ่านจากระบบเมื่อตื่นขึ้น ในการแก้ไขปัญหานี้ คุณต้องบังคับให้ระบบสร้างไฟล์ขึ้นใหม่อีกครั้งโดยใช้คำสั่งต่อไปนี้ใน Terminal: sudo rm /var/vm/sleepimage
โซลูชัน #6: รีเซ็ต NVRAMMac รุ่นเก่ามี Parameter RAM หรือ PRAM ในขณะที่ Mac รุ่นใหม่กว่าจะใช้ Non-Volatile Random-Access Memory หรือ NVRAM หากการรีเซ็ต SMC และใช้วิธีแก้ไขปัญหาอื่นๆ ข้างต้นไม่ได้ผล คุณสามารถลองรีเซ็ต NVRAM ของ Mac ได้ วิธีรีเซ็ต NVRAM บน Mac ของคุณมีดังต่อไปนี้:
หมายเหตุ: เมื่อคุณกลับเข้าสู่ระบบใหม่ คุณอาจต้องปรับการตั้งค่าระบบบางอย่าง เช่น ระดับเสียงของลำโพง ความละเอียดหน้าจอ การเลือกดิสก์เริ่มต้นระบบ และการตั้งค่าอื่นๆ
โซลูชัน #7: บูตเข้าสู่เซฟโหมดหาก "ตรวจพบการพัก/ปลุกแฮง" บน Macbook Pro เกิดจากข้อขัดแย้งระหว่างโปรแกรมต่างๆ บน Mac ของคุณ วิธีที่ง่ายที่สุดในการตรวจสอบคือ บูตเข้าสู่เซฟโหมด ทำตามขั้นตอนเหล่านี้เพื่อทดสอบ Mac ของคุณในเซฟโหมด:
สังเกตว่าเกิดอะไรขึ้น ใช้งานตามปกติแล้วปล่อยให้เข้าสู่โหมดสลีปเพื่อตรวจสอบว่า "ตรวจพบการหยุดสลีป/ปลุก" ปรากฏขึ้นหรือไม่ หากทำงานได้ดี ให้ออกจากเซฟโหมดโดยรีสตาร์ท Mac ตามปกติและพิจารณาว่าแอปใดก่อให้เกิดปัญหา หากข้อผิดพลาดยังคงอยู่ ให้บังคับเริ่ม Mac อีกครั้ง
หาก Mac ของคุณยังคงทำงานเหมือนเดิม ก็ถึงเวลาทดสอบฮาร์ดแวร์ของคุณด้วย Apple Diagnostics
โซลูชัน #8: เรียกใช้ Apple Diagnostics  ในการเรียกใช้ Apple Diagnostics ให้ทำตามขั้นตอนด้านล่าง:
ในการเรียกใช้ Apple Diagnostics ให้ทำตามขั้นตอนด้านล่าง:
- ไม่พบข้อความที่พบปัญหา
- คำอธิบายสั้นๆ เกี่ยวกับข้อผิดพลาดที่พบพร้อมคำแนะนำเพิ่มเติม
หากวิธีแก้ปัญหาข้างต้นไม่ได้ผล คุณสามารถดำเนินการซ่อมแซมระบบได้ ให้ชุดปฐมพยาบาลของ Apple ทำการกวาดและแก้ไขปัญหาโดยอัตโนมัติ มีความเป็นไปได้ที่สิ่งนี้จะจับสิ่งที่ทำให้บั๊กและแก้ไขให้คุณ ชุดปฐมพยาบาลของ Apple เป็นเครื่องมือซ่อมแซมที่มาพร้อมกับ macOS และสามารถระบุและแก้ไขข้อผิดพลาดทั่วไปของฮาร์ดดิสก์ได้
หากต้องการซ่อมแซมระบบ ให้ทำตามคำแนะนำด้านล่าง:
หวังว่าสิ่งนี้ควรทำงานและแก้ไขข้อผิดพลาดที่ทำให้ระบบของคุณเกิดข้อผิดพลาดนี้
โซลูชัน #10: กู้คืนจาก Time Machine Backup 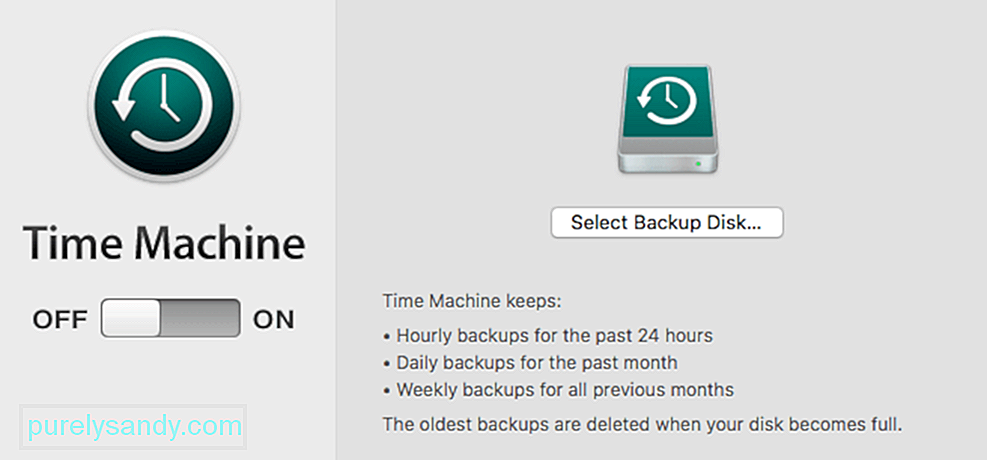 หากคุณใช้ไม่ได้ และไม่มีอะไรทำงาน อาจเป็นการดีที่จะเปลี่ยน Mac ของคุณเป็นเวลาก่อนที่ข้อผิดพลาดโหมดพักเครื่อง/ปลุกจะเริ่มเกิดขึ้น คุณสามารถทำได้โดยกู้คืนจากข้อมูลสำรอง Time Machine
หากคุณใช้ไม่ได้ และไม่มีอะไรทำงาน อาจเป็นการดีที่จะเปลี่ยน Mac ของคุณเป็นเวลาก่อนที่ข้อผิดพลาดโหมดพักเครื่อง/ปลุกจะเริ่มเกิดขึ้น คุณสามารถทำได้โดยกู้คืนจากข้อมูลสำรอง Time Machine
ในการดำเนินการนี้ ให้เปิดระบบของคุณและกด Command + R ค้างไว้ทันที จนกระทั่งหน้าจอ macOS Utilities ปรากฏขึ้น จากที่นี่ คุณจะใช้ Time Machine Backup เพื่อกู้คืน macOS เป็นการตั้งค่าล่าสุดก่อนอัปเกรดได้
สรุปการรีสตาร์ทระบบทุกครั้งที่เข้าสู่โหมดสลีปอาจทำให้คุณหงุดหงิด หากคุณพบว่าตัวเองประสบปัญหา “ตรวจพบการนอน/ตื่นสาย” บน Macbook Pro วิธีแก้ปัญหาข้างต้นควรช่วยให้คุณเข้าสู่โหมดสลีปและปลุกให้กลับมาเป็นปกติได้
วิดีโอ YouTube: 10 วิธีแก้ปัญหาสำหรับ Sleep/Wakeup ที่ตรวจพบบน Macbook Pro
09, 2025

